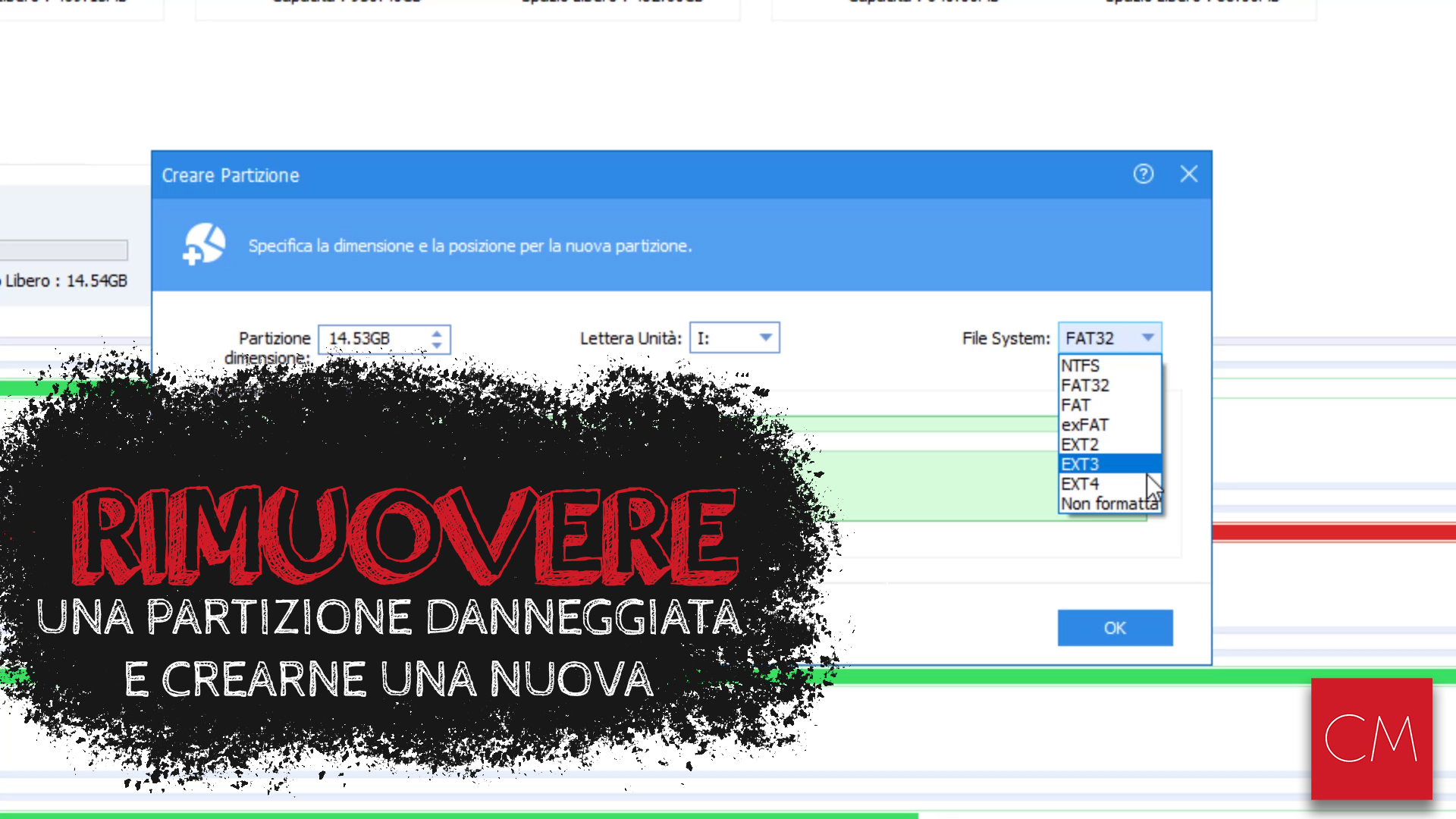
Come rimuovere una partizione danneggiata e crearne una nuova: AOMEI Partition Assistant è un software gratuito che permette di gestire le partizioni dei dischi.
I motivi per cui una partizione può danneggiarsi e diventare illeggibile possono essere diversi, includono ad esempio un virus, un errore di qualche software o del sistema operativo, il disco che si sta danneggiando e quindi inizia a perdere colpi.
In altri casi potremmo aver creato una partizione con un sistema operativo diverso e quindi non riuscire a leggerla, ne ad eliminarla da Windows.
In questo articolo vedremo quindi come rimuovere una o più partizioni da un disco (ad esempio una chiavetta usb) per poi creare una nuova partizione funzionante.
Come rimuovere una partizione danneggiata e crearne una nuova
Prima di iniziare con il tutorial è importante fare una premessa, cancellando una partizione si perdono i dati contenuti al suo interno.
Per questo motivo se ci sono dati importanti che in qualche modo possono essere recuperati è meglio cercare di recuperarli prima di eliminare la partizione.
Questo è possibile ad esempio se la partizione è stata creata da Linux o MacOS e quindi non viene letta da Windows.
Se invece la partizione è danneggiata difficilmente si potrà recuperare il suo contenuto.
Scaricare ed Installare AOMEI Partition Assistant
AOMEI Partition Assistant è un software per la gestione completa dei dischi e delle loro partizioni, può essere usato per diverse operazioni.
Esistono due versioni del programma, la prima gratuita con alcune limitazioni, e la seconda a pagamento (circa 50€) più completa.
La versione gratuita copre la maggior parte delle necessità che possiamo avere, quindi ci basterà collegarci al sito web e cliccare su Scarica Freeware.
Rimuovere la partizione
Dopo aver installato ed avviato il programma, avremo l’elenco di tutti i dischi presenti sul nostro PC.
Ci basterà quindi selezionare il disco dal quale vogliamo rimuovere la partizione (o le partizioni) danneggiata.
Dopo aver selezionato il disco, clicchiamo sullo stesso con il tasto destro e selezioniamo Elimina Tutte le Partizioni.
Ovviamente se invece volessimo rimuovere solo una delle partizioni del disco, andremo a selezionare quella partizione specfica e cliccheremo su Elimina Partizione.
E’ importante fare molta attenzione nel selezionare il disco corretto, selezionando un disco diverso, rischiamo di cancellare dati importanti.
Quindi prima di proseguire consiglio di controllare, anche più volte che il disco selezionato sia quello che effettivamente vogliamo cancellare.
Dopo aver confermato l’eliminazione della partizione, clicchiamo sul tasto Applicare, in alto a sinistra.
In questo modo andremo ad eseguire l’operazione selezionata.
La rimozione di una partizione dura circa 30 secondi.
Creare una nuova partizione
Dopo aver cancellato la partizione il disco avrà tutto lo spazio non allocato, quindi disponibile per essere utilizzato in una nuova partizione.
Per poter essere visto da un Sistema Operativo il disco necessita di una partizione, che serve appunto percomunicare al sistema operativo dove si trova lo spazio disponibile.
Per creare una nuove partizione, selezioniamo nuovamente il disco, clicchiamo con il tasto destro del mouse, nello spazio non allocato e clicchiamo su Crea Partizione.
Si aprirà una finestra che ci permette di inserire 3 informazioni:
- Spazio da dedicare alla partizione
- Lettera della partizione
- File System
Per quanto riguarda lo spazio, a meno che non si vogliano creare più partizioni, consiglio di utilizzarlo tutto.
La lettera possiamo lasciarla così com’è, quindi utilizzare quella suggerita.
Per il file system il discorso è leggermente più complicato, andando molto a semplificare possiamo dire che con Windows la scelta migliore è NTFS.
Se invece utilizzate il disco, anche ad esempio collegandolo ad un televisore, o ad altri dispositivi meno recenti, scegliendo NTFS il disco potrebbe non essere visto.
Consiglio quindi, di selezionare comunque NTFS, se non dovesse funzionare, ripetere l’operazione scegliendo FAT32.
Anche in questo caso, clicchiamo su Applicare in alto a sinistra per rendere effettive le modifiche.
La creazione di una nuova partizione potrebbe richiedere qualche minuto.
Rispondi