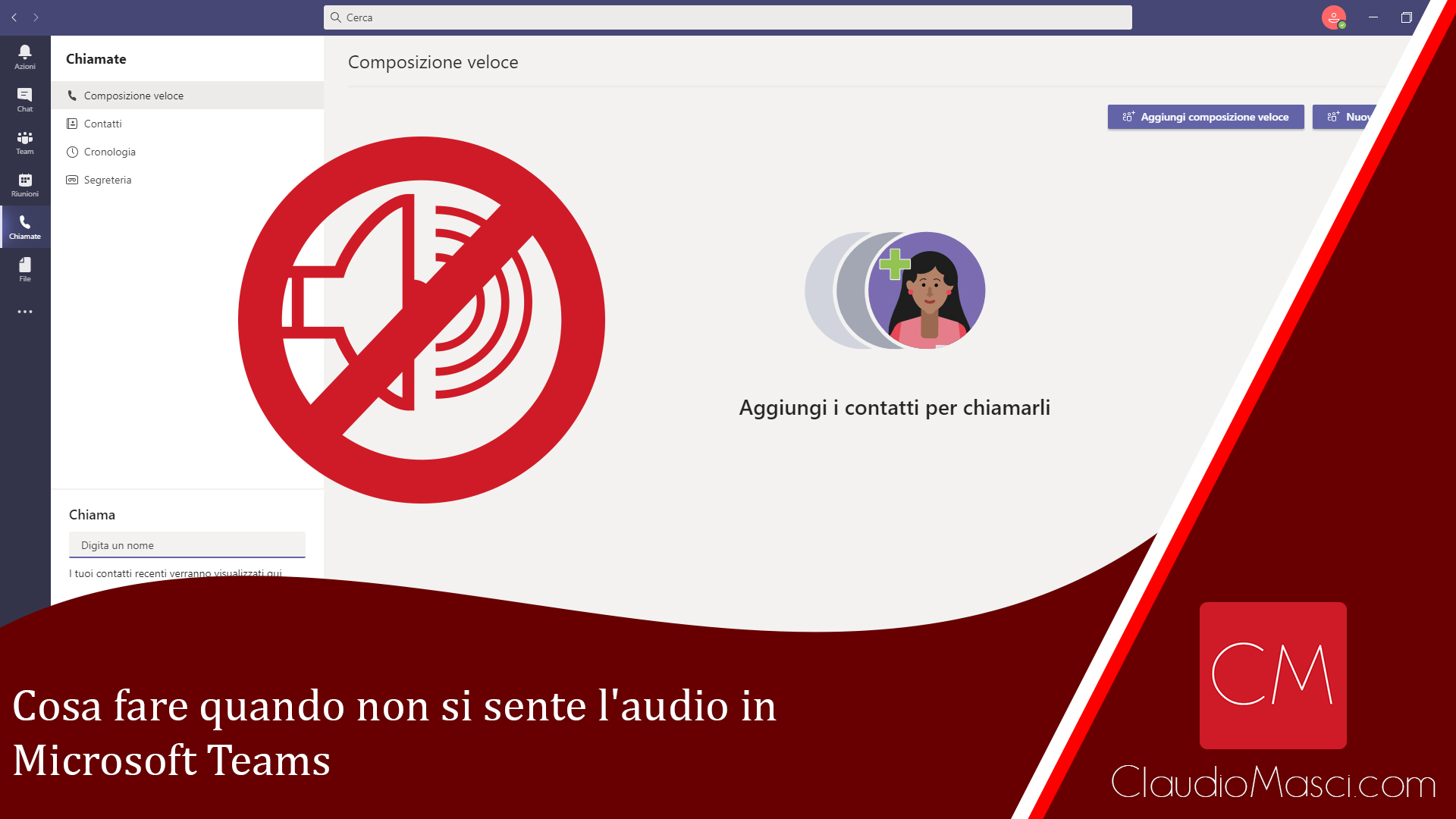
Cosa fare quando non si sente l’audio in Microsoft Teams: Utilizzando Microsoft Teams può capitare che durante le chiamate non uno dei due interlocutori non senta l’altro, questo può dipendere sia dagli altoparlanti che dai microfoni.
In questo articolo vedremo come controllare che altoparlanti (o cuffie) e microfoni siano impostati correttamente per Microsoft Teams, e come correggere eventuali problemi di configurazione.
Cosa fare quando non si sente l’audio in Microsoft Teams
La prima cosa da fare è assicurarsi che sia un effettivo problema di Microsoft Teams e non del dispositivo in generale, quindi verificare che sia altoparlanti che microfono funzionino con altri software.
Per gli altoparlanti è molto semplice, basta avviare un audio o un video presente sul PC, o in alternativa aprire YouTube ed avviare un video.
Se l’audio si sente il problema non è del dispositivo.
Per il microfono invece avviamo il Registratore vocale e proviamo una registrazione, anche in questo caso se la voce viene registrata il problema non è del PC.
Ora dobbiamo avviare le impostazioni audio, e qui i casi sono 2:
- Se microfono e altoparlanti funzionano dobbiamo solo usare queste impostazioni per vedere i nomi dei dispositivi attivi
- Se invece non funzionano neanche con altri software dovremo modificare le impostazioni
Per controllare le impostazioni audio, andiamo sulla barra delle applicazioni in basso e facciamo click CON IL TASTO DESTRO del mouse sull’icona degli altoparlanti.
Quindi clicchiamo sulla voce Suoni.


Si aprirà la scheda Suoni, ma le due schede che ci interessano sono le prime due, cioè Riproduzione e Registrazione.

Windows da questa schermata ci mostra quali sono i dispositivi attivi (con una spunta verde).
Se l’audio funziona non dovremo fare niente, solo annotarci i nomi precisi dei dispositivi (le prime due righe).
Ad esempio nella foto il mio dispositivo attivo è il terzo della lista e dovrò quindi annotarmi:
Altoparlanti (Realtek High Definition Audio)
Facciamo la stessa cosa anche per i dispositivi di registrazione.
Nel caso in cui invece l’audio non dovesse funzionare avviamo un video (ad esempio su Youtube) o un audio, e vedremo che la barra a destra di uno dei dispositivi avrà un onda verde che sale e scende, che indica che quel dispositivo sta riproducendo l’audio.
In questo caso facciamo click su quel dispositivo e clicchiamo in basso su Predefinito.
Per il microfono dovremo fare la stessa cosa, parliamo nel microfono e vediamo quale dei dispositivi si colorerà di verde ed impostiamolo come predefinito.
Nel 90% dei casi questo risolve i problemi audio anche da Teams (prima di controllare però riavviate Microsoft Teams per fargli aggiornare le impostazioni).
Cosa fare se altoparlanti e microfono continuano a non funzionare solo su Teams
Se altoparlanti e microfono funzionano correttamente ovunque ma non su Teams, allora il problema è nella configurazione del software, andiamo quindi a correggere le impostazioni.
Da Microsoft Teams, facciamo click sull’icona in alto a destra del nostro profilo e clicchiamo su Impostazioni.
Dalle Impostazioni clicchiamo sulla scheda Dispositivi.

Le due voci che ci interessano sono sempre Altoparlante e Microfono.
Prima abbiamo segnato gli altoparlanti ed il microfono predefiniti di Windows (quelli funzionanti e attivi con gli altri software).
Ora dovremo controllare che siano gli stessi anche su Mircosoft Teams.
Se non dovessero esserlo andiamo a cambiarli mettendo quelli predefiniti.
Dopo aver modificato queste 2 voci possiamo fare click su Effettua una chiamata di prova per testare gli altoparlanti ed il microfono prima di fare una chiamata reale.
Se qualcosa non dovesse essere chiaro è possibile guardare il video presente qui in basso con la procedura completa.
Rispondi