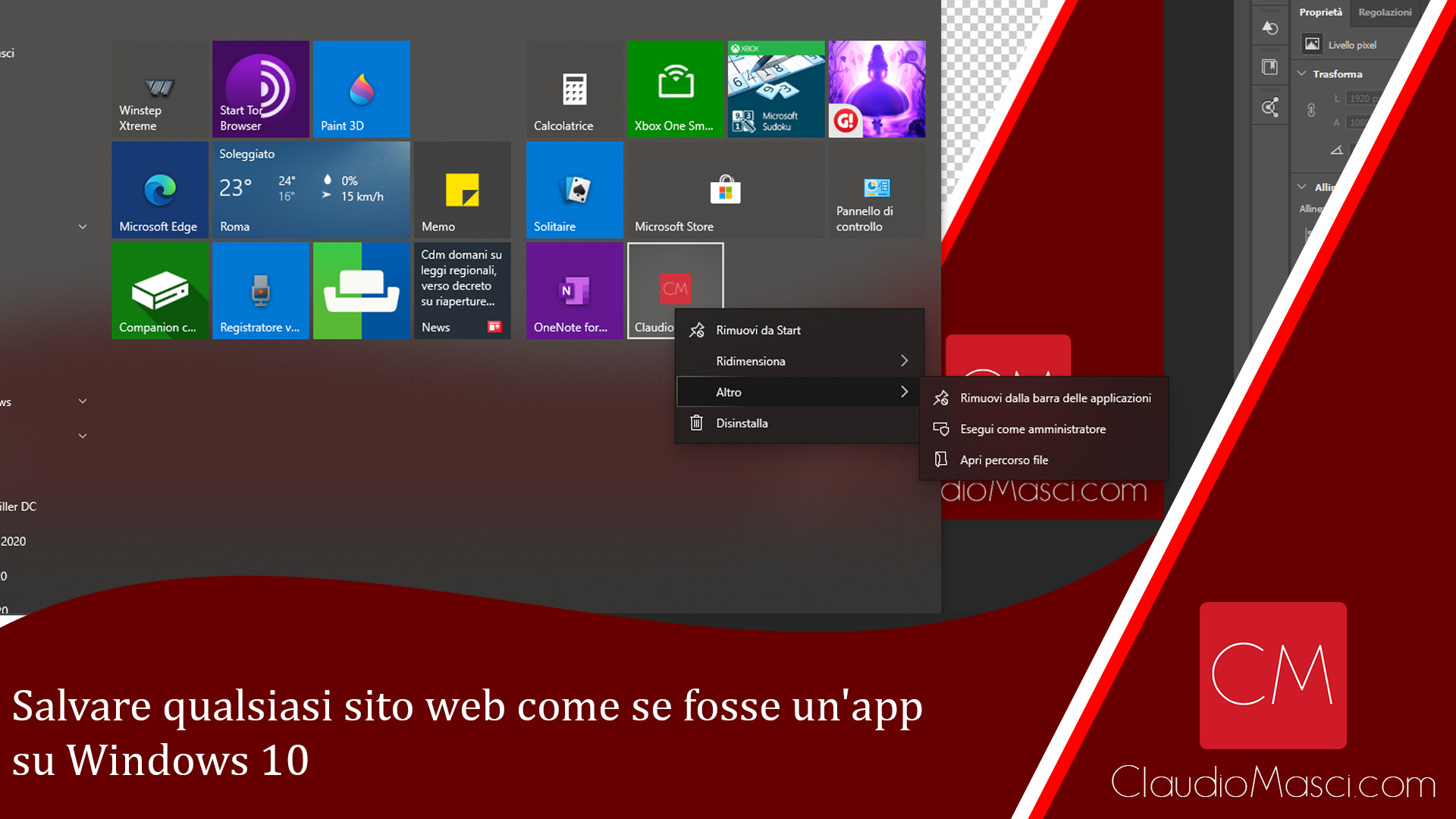
Salvare qualsiasi sito web come se fosse un’app su Windows 10: Windows ormai oltre ai classici software che aveva da sempre, permette già da diversi anni di scaricare app dal Microsoft Store.
Sullo store sono presenti già tantissime app, ma a volte queste app non funzionano bene o sono limitate rispetto al sito web, e non tutti i siti web hanno anche un’app.
Alcuni browser permettono di salvare i siti nel menù Start di Windows come se fossero delle app.
In realtà non sono delle vere e proprie app, è semplicemente una versione alleggerita del browser, che permette di navigare solo quel sito web.
Tra i browser che ho testato quelli che permettono di farlo sono:
- Microsoft Edge (nuova versione basato su Chrome)
- Google Chrome
- Brave
Invece NON è possibile eseguire questa operazione su:
- Mozilla Firefox
- Vivaldi
- Waterfox
Non ho testato altri browser quindi non saprei dire su quali altri funziona ma quasi sicuramente funziona anche su Internet Explorer e sulla vecchia versione di Microsoft Edge.
Andiamo a vedere ora come fare.
Salvare qualsiasi sito web come se fosse un’app su Windows 10
Metodo per Microsoft Edge
Apriamo il sito che vogliamo trasformare in un’app.
Possiamo portarci sulla Home se vogliamo che l’app apra il sito dalla Home, ma possiamo anche scegliere di partire da qualsiasi altra pagina del sito.

Clicchiamo quindi sui 3 puntini in alto a destra, scendiamo poi alla voce App e clicchiamo su Installa il sito come un’app.

Dalla nuova schermata possiamo scegliere il nome dell’app, qui consiglio di cancellare il nome della pagina e lasciare solo il nome del sito.
Poi clicchiamo su Installa.
Si ricaricherà il sito web ma questa volta in una nuova finestra.
Troveremo inoltre il sito nel menù Start (sotto la lettera corrispondente al nome del sito, ad esempio ClaudioMasci sarà alla lettera C).
Metodo per Google Chrome
Il metodo da Google Chrome è molto simile a quello di Edge, facciamo sempre click sui 3 puntini in alto a destra.
Poi scorriamo in basso fino alla voce “Altri Strumenti“, quindi clicchiamo su “Crea scorciatoia…”.

Ora non ci resta che scegliere il nome dell’app (anche in questo caso consiglio di dare il nome del sito all’app, cancellando eventuali nomi delle pagine).
Da Chrome è importante attivare la spunta ad “apri come finestra“, altrimenti non verrà creata una nuova app, ma solo un link al sito che verrà aperto normalmente dalla finestra classica di Chrome.

Per quanto riguarda il browser Brave il procedimento è identico a questo mostrato per Google Chrome.
Salvare un sito web nel menù Start
Questo metodo ci permette di salvare qualsiasi sito web nel menù Start di Windows, e di creare un’app leggera per visitarlo.
Infatti sia Edge che Chrome, con questo metodo, si caricano con una versione più leggera rispetto a quella classica.
Inoltre sarà sempre presente nel menù Start, ed è possibile disinstallarla come tutte le altre app.
Rispondi