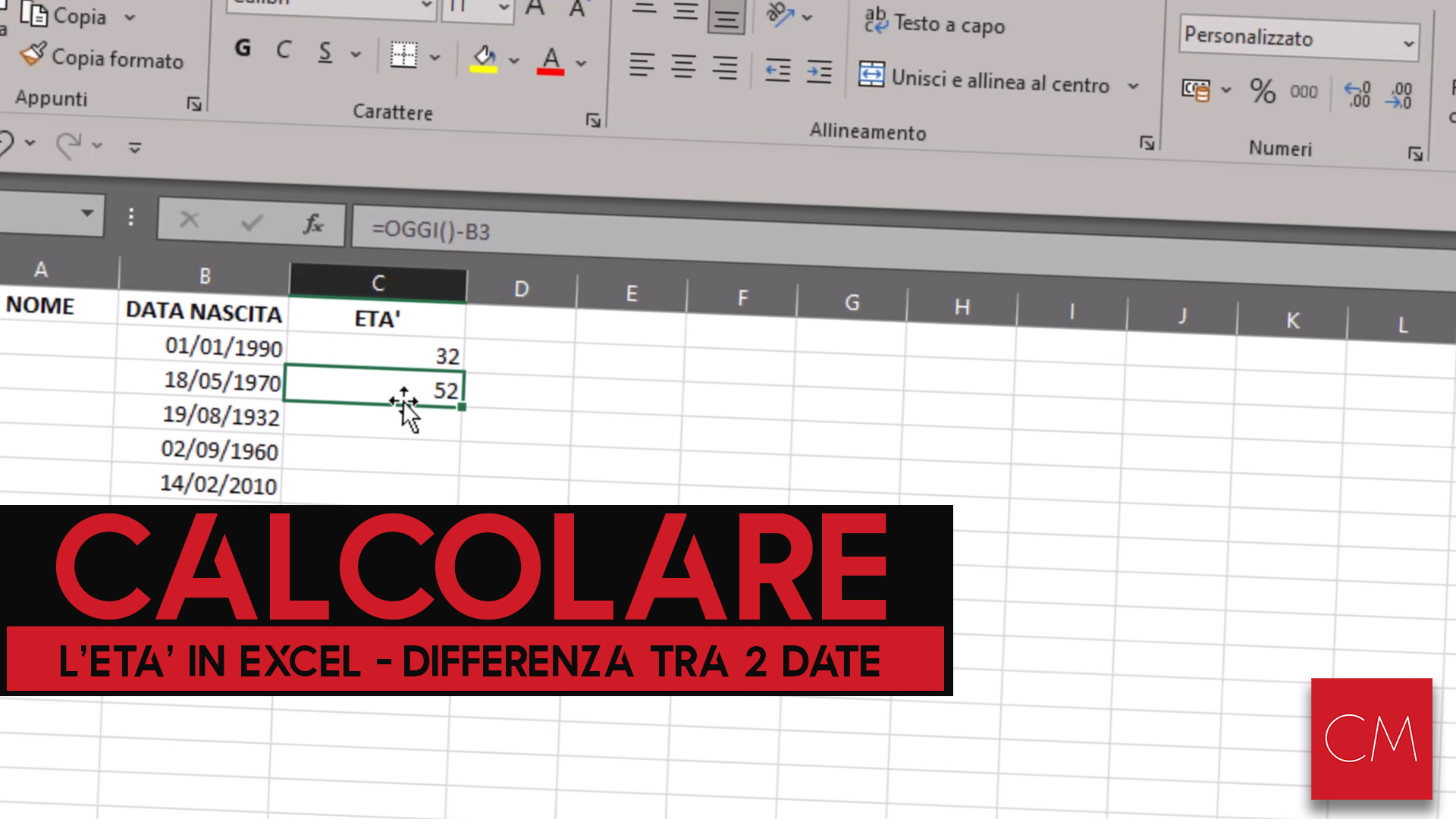
Come calcolare l’età in Excel: 2 metodi per calcolare la differenza tra due date utilizzando Excel.
Tempo di lettura stimato: 4 minuti
Come calcolare l’età in Excel
Excel permette di utilizzare diverse formule, utili per tantissimi scopi diversi.
Tra le varie formule ce ne sono diverse relative all’utilizzo di data e ora.
In questo articolo andremo a vedere 2 metodi diversi per poter calcolare l’età di una persona (o più in generale la differenza tra 2 date) in Excel.
METODO 1: Formula DATA.DIFF
Il primo metodo è tramite l’utilizzo di una formula.
La formula non è presente tra i suggerimenti di Excel, quindi dovremo necessariamente conoscerla e scriverla per intero correttamente.
La formula è:
=DATA.DIFF(DATA_INIZIALE;DATA_FINALE;UNITA_DI_MISURA)Nei 3 campi andremo quindi ad inserire la data di nascita, la data attuale e l’unità di misura che nel nostro caso è l’anno.
La data iniziale possiamo prenderla da una cella già presente oppure scriverla noi.
Stessa cosa per la data finale, ma nel caso volessimo che sia sempre aggiornata alla data attuale possiamo usare la formula OGGI(), mentre per l’unità di misura andremo a scrivere semplicemente “Y”.
Quindi la formula completa sarà:
=DATA.DIFF(A2;OGGI();"Y")In questo caso, la formula andrà a prendere la data dalla cella A2, la confronterà con la data odierna e riporterà la differenza in anni.
Se invece volessimo inserire manualmente la data potremmo scrivere:
=DATA.DIFF("01/01/1960";"08/06/2022";"Y")Le date vanno sempre inserite tra virgolette.
METODO 2: FORMATO CELLA
Il secondo metodo non prevede l’utilizzo di una formula, ma andremo ad eseguire una semplice sottrazione, andando poi a modificare il formato della cella.
Scriviamo quindi nella cella:
=OGGI()-A2In questo caso dovremo scrivere prima la data attuale e poi quella di nascita (quindi sempre prima la data più recente).
Anche in questo caso possiamo scrivere direttamente le date:
="08/06/2022"-"10/10/1980"Come risultato però avremo nel primo caso una data e nel secondo un numero.
Non è un problema perchè dobbiamo ancora formattare la cella.
Selezioniamo la cella con il risultato, quindi clicchiamo con il tasto destro e selezioniamo Formato Celle (o premiamo CTRL + 1 sulla tastiera).
Da Formato Celle, selezioniamo Personalizzato dall’elenco di sinistra.
Nel tipo scriviamo semplicemente: a
Premiamo invio o clicchiamo su ok per chiudere la schermata.
A questo punto la cella si aggiornerà mostrando la differenza di anni tra le 2 date.
Calcolare la differenza tra 2 date
Nell’esempio è stata usata la formula OGGI() per ottenere la data attuale, questo metodo è utile per calcolare l’età di una persona.
Ma possiamo anche usare entrambi i metodi per calcolare la differenza tra 2 date, ad esempio:
=DATA.DIFF("01/01/1960";"01/01/1980";"Y")Oppure:
=DATA.DIFF(A2;B2;"Y")Nel primo esempio abbiamo inserito 2 date direttamente nella formula, nel secondo invece andiamo a prendere le date dalle celle A2 e B2 e andiamo a calcolarne la differenza in anni.
Calcolare la differenza in mesi o giorni
Se invece di calcolare la differenza tra 2 dati in anni volessimo calcolarla in mesi o giorni possiamo farlo semplicemente cambiando la lettere relativa all’unità di misura.
Infatti per la formula DATA.DIFF abbiamo usato Y per indicare il risultato in anni.
Per avere la differenza in mesi possiamo scrivere:
=DATA.DIFF(A2;OGGI();"M")Mentre per la differenza in giorni possiamo scrivere:
=DATA.DIFF(A2;OGGI();"D")Con il formato celle invece l’operazione diventa più complicata perchè non calcola automaticamente il numero di mesi o di giorni di differenza, dovremmo andare a moltiplicare gli anni per 12 per avere i mesi.
Per questo motivo per calcolare la differenza in mesi o giorni è consigliabile usare la formula DATA.DIFF.
Differenze con Google Fogli
Entrambi i metodi funzionano anche su Google Fogli.
Nel primo caso (DATA.DIFF) Google Fogli riconosce subito la formula e suggerisce la sintassi corretta ed evidenzia anche eventuali errori.
Nel secondo caso invece per impostare il formato corretto della cella si dovrà:
- Cliccare sulla cella
- Andare sul Menù Formato
- Andare sulla voce Numero
- Cliccare su Data e Ora Personalizzate
- Rimuovere Giorno e Mese dal formato personalizzato e mantenere solo Anno
Video
Nel video è possibile vedere il tutorial completo con entrambi i metodi e l’utilizzo anche su Google Fogli.
Rispondi