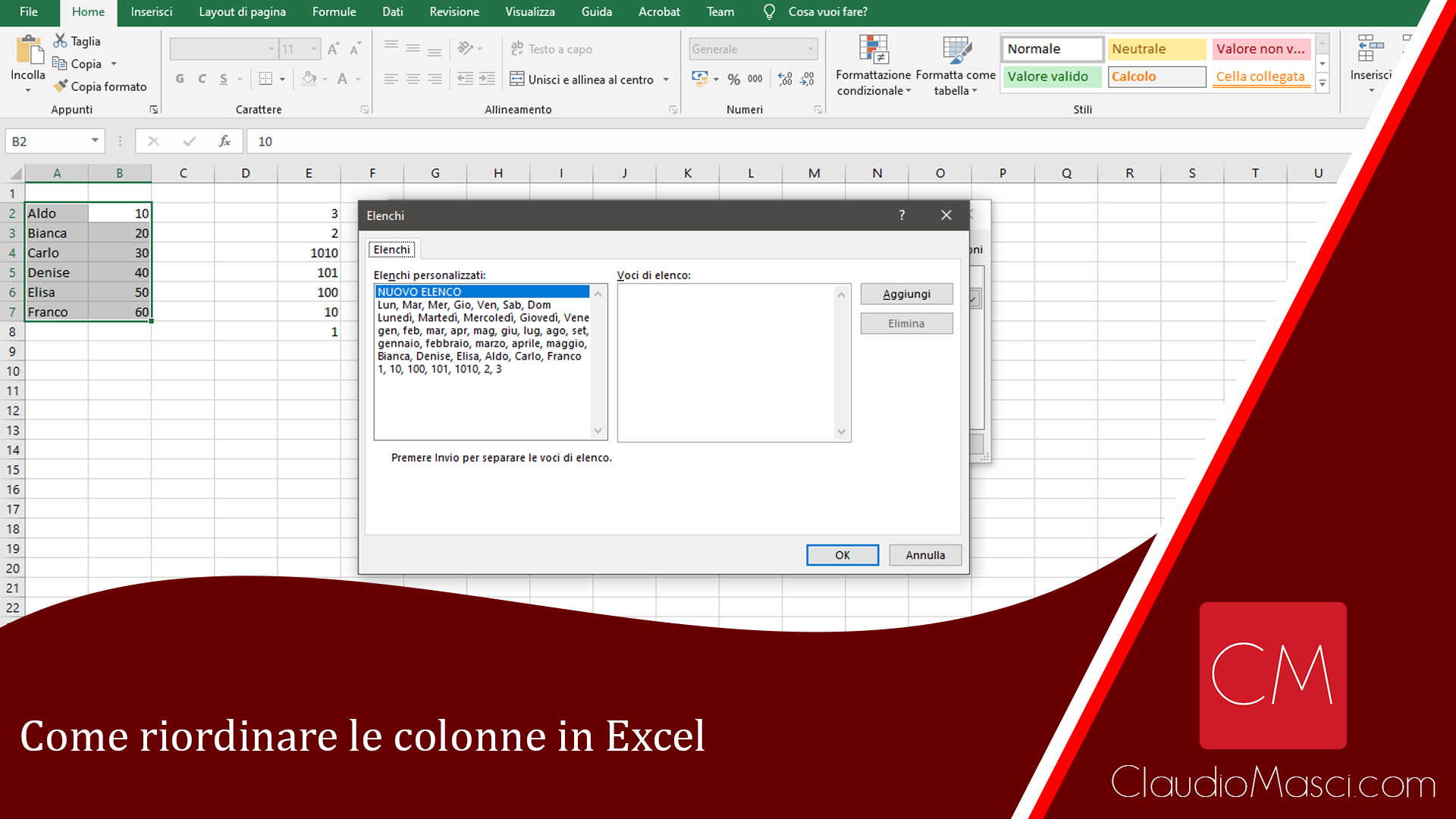
Come riordinare le colonne in Excel: Riordinare le colonne in Excel seguendo diversi schemi.
Lavorando molto con Excel, inevitabilmente prima o poi si avrà la necessità di dover ordinare le celle secondo un determinato ordine, ed ovviamente Excel permette di farlo con facilità.
É possibile infatti riordinare qualsiasi tipo di dato, la funzionalità si adatterà al tipo di valore contenuto nelle celle per offrire il miglior ordinamento possibile.
Se per qualche motivo l’ordinamento non dovesse rispecchiare le necessità, sarà possibile anche creare un ordinamento personalizzato.
Andiamo ora quindi a vedere come ordinare le colonne in ordine crescente e decrescente in base al loro contenuto.
Come riordinare le colonne in Excel
Prima di vedere come riordinare le colonne, è importante fare una precisazione.
Nel caso in cui oltre alla colonna da riordinare, si dovranno riordinare i dati anche delle colonne vicine, sarà necessario selezionare anche tutte le altre colonne.
Ad esempio:
Ho un campo cognome che voglio ordinare alfabeticamente dalla A alla Z, ma oltre a questa colonna ne ho altre con numero di telefono, indirizzo, email ecc.
Dovrò selezionare oltre alla colonna con il cognome, anche le colonne del telefono, dell’indirizzo, dell’email e tutte le altre colonne con i dati da riordinare.
Come riordinare una colonna alfabeticamente dalla A alla Z o dalla Z alla A
Iniziamo con le colonne che contengono un testo.
Per ordinarle alfabeticamente, andremo a selezionare la colonna da riordinare (e tutte le colonne che dovranno seguirla).
Quindi dalla scheda Home, portiamoci sul gruppo Modifica e clicchiamo su Ordina e Filtra.
Qui avremo 3 opzioni:
- Ordina dalla A alla Z
- Ordina dalla Z alla A
- Ordinamento Personalizzato
Al momento ignoriamo la 3 opzione.
Quindi facciamo click su una delle prime 2 scelte, in base a quello di cui abbiamo bisogno.
NOTA: è possibile ottenere lo stesso risultato, dopo aver selezionato tutte le colonne, cliccando con il tasto destro su uno degli elementi selezionati e cliccando sulla voce Ordina.
Come riordinare una colonna numerica in ordine crescente o decrescente
La procedura è identica al metodo alfabetico, con la differenza che quando facciamo click su ordina troveremo le voci:
- Ordina dal più piccolo al più grande
- Ordina dal più grande al più piccolo
- Ordinamento Personalizzato
Ordinamento personalizzato su Excel
Andiamo ora a prendere in esame il terzo caso.
Se gli ordinamenti predefiniti offerti da Excel non si adattano alle nostre necessità possiamo creare un ordinamento personalizzato.
Per farlo, come sempre, selezioniamo la colonna (o le colonne) da riordinare, e clicchiamo quindi questa volta su Ordinamento personalizzato.
Da qui avremo una nuova schermata che ci permetterà di effettuare 3 scelte:
- Colonna da ordinare
- In base a cosa ordinare
- Tipo di ordine
Nel primo campo dovremo inserire la colonna che vogliamo ordinare.
Nel secondo campo possiamo scegliere se riordinare i campi in base al colore, ad un valore personalizzato o ad un valore.
Nel nostro caso, visto che stiamo ordinando il contenuto delle celle, selezioniamo valori cella.
Rimane ora l’ultimo campo, cioè quello che andremo a personalizzare.
Selezioniamo dall’elenco la voce: elenco personalizzato.
Nella nuova finestra possiamo inserire un valore per ogni riga.
Possiamo usare l’elenco personalizzato ad esempio per ordinare i giorni della settimana o i mesi (che altrimenti verrebbero ordinati alfabeticamente), o per creare altri tipi di elenchi che non rispondono ad altri schemi specifici.
Per una spiegazione più dettagliata dei 3 metodi vi rimando al video presente a fine articolo.
Rispondi