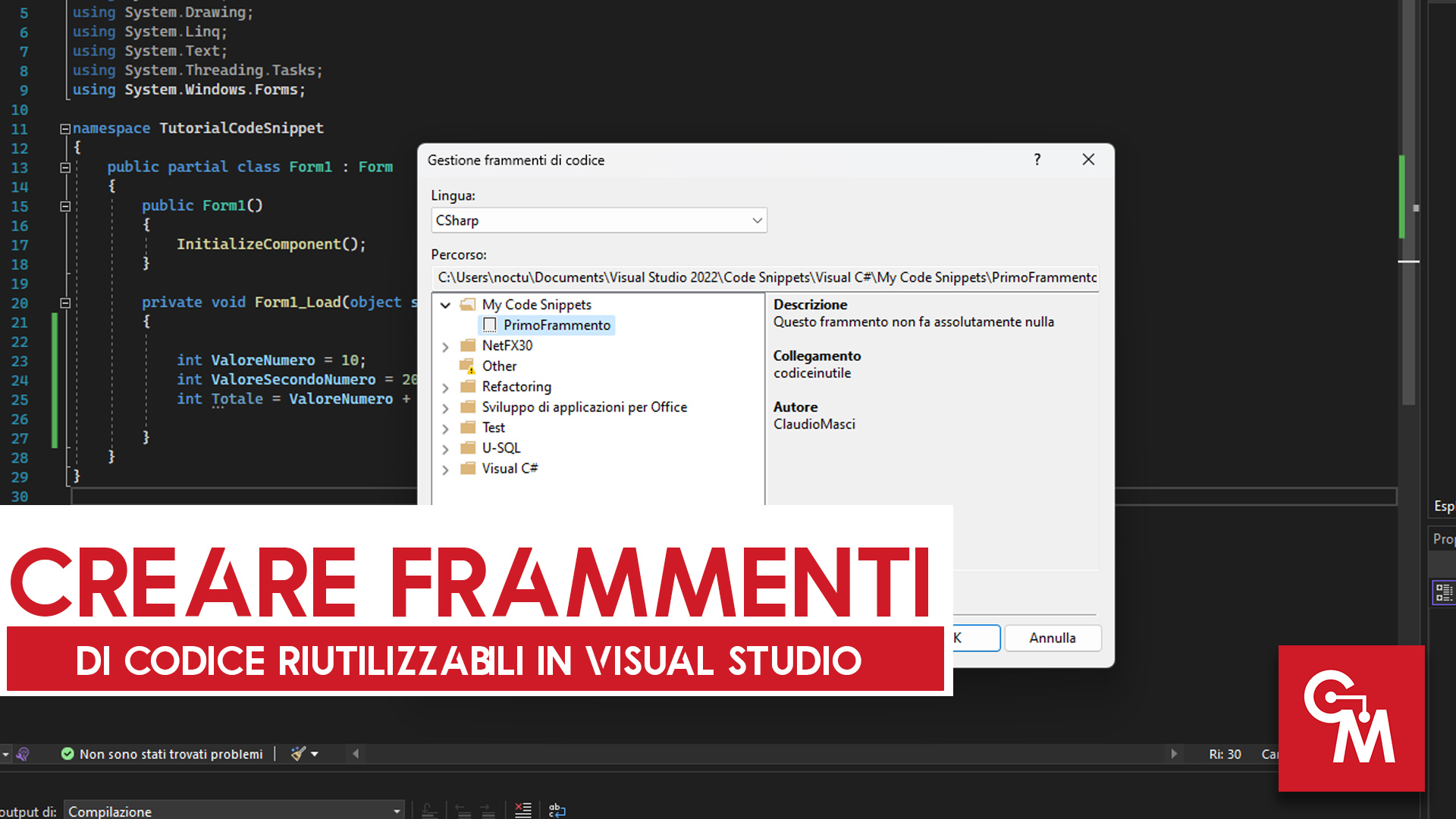
Come creare frammenti di codice riutilizzabili in Visual Studio: Utilizzare gli snippet per inserire rapidamente frammenti di codice.
Tempo di lettura stimato: 3 minuti
Come creare frammenti di codice riutilizzabili in Visual Studio
I frammenti di codice o code snippet, sono porzioni di codici preimpostate che permettono con pochi clic di inserire anche lunghe righe di codice.
Una volta inseriti in Visual Studio questi frammenti possono essere riutilizzati facilmente in qualsiasi progetto che utilizzi lo stesso linguaggio del frammento.
I frammenti di codice sono dei file xml con una struttura precisa salvati in formato .snippet.
Template file snippet
Questo è il codice vuoto da utilizzare per creare il proprio frammento di codice:
<?xml version="1.0" encoding="utf-8"?>
<CodeSnippets xmlns="http://schemas.microsoft.com/VisualStudio/2005/CodeSnippet">
<CodeSnippet Format="1.0.0">
<Header>
<Title></Title>
<Author></Author>
<Description></Description>
<Shortcut></Shortcut>
</Header>
<Snippet>
<Code Language="">
<![CDATA[
]]>
</Code>
</Snippet>
</CodeSnippet>
</CodeSnippets>La sezione Header contiene il Titolo del frammento (obbligatorio), poi contiene altre informazioni facoltative.
Ad esempio è possibile inserire l’autore, una descrizione e un collegamento a questo frammento.
Il collegamento è molto utile, quindi consiglio di inserirlo sempre.
Tutto il codice che dovrà essere inserito nel programma andrà inserito in questa parte:
<![CDATA[
// IL CODICE VA QUI
//SI PUO' MANDARE A CAPO SENZA PROBLEMI
]]>Mentre qui, va specificato il linguaggio utilizzato:
<Code Language="">
// AD ESEMPIO
<Code Language="CSharp">Codici linguaggi
<Code Language="VB">
<Code Language="CSharp">
<Code Language="CPP">
<Code Language="XAML">
<Code Language="XML">
<Code Language="Javascript">
<Code Language="Typescript">
<Code Language="SQL">
<Code Language="HTML">Esempio di frammento di codice
<?xml version="1.0" encoding="utf-8"?>
<CodeSnippets xmlns="http://schemas.microsoft.com/VisualStudio/2005/CodeSnippet">
<CodeSnippet Format="1.0.0">
<Header>
<Title>PrimoFrammento</Title>
<Author>ClaudioMasci</Author>
<Description>Questo frammento non fa assolutamente nulla</Description>
<Shortcut>codiceinutile</Shortcut>
</Header>
<Snippet>
<Code Language="CSharp">
<![CDATA[
int ValoreNumero = 10;
int ValoreSecondoNumero = 20;
int Totale = ValoreNumero + ValoreSecondoNumero;
]]>
</Code>
</Snippet>
</CodeSnippet>
</CodeSnippets>Questo esempio crea un frammento di codice che inserisce 2 variabili di tipo int, quindi una terza variabile con la somma delle prime 2.
Il titolo del frammento è PrimoFrammento e il collegamento rapido è codiceinutile.
Per finire salviamo il file con estensione .snippet.
Ad esempio PrimoFrammento.snippet
Come caricare i frammenti in Visual Studio
Apriamo VisualStudio, quindi clicchiamo su Strumenti poi su Gestione frammenti di codice.
In questa schermata abbiamo 3 tasti:
- Aggiungi: Aggiunge un’intera cartella di file snippet
- Rimuovi: Rimuove una cartella di file snippet
- Importa: Importa un singolo file snippet
Nel nostro caso clicchiamo su Importa, andiamo quindi a cercare il file snippet che abbiamo creato ed inseriamolo nella cartella My Code Snippets.
Come inserire i frammenti personali all’interno del codice
Ora che abbiamo caricato i frammenti in Visual Studio possiamo utilizzarli nei nostri programmi.
Per farlo abbiamo 2 modi:
- Clicchiamo con il tasto destro del mouse nel punto in cui vogliamo inserire il frammento, quindi scorriamo fino alla voce Frammento -> Inserisci frammento… -> My Code Snippets e selezioniamo il titolo del frammento da inserire.
- Scriviamo la parola usata come shortcut, per il codice d’esempio è codiceinutile e premiamo 2 volte il tasto TAB.
In entrambi i casi avremo l’intero codice che avevamo inserito senza doverlo riscrivere interamente.
Rispondi