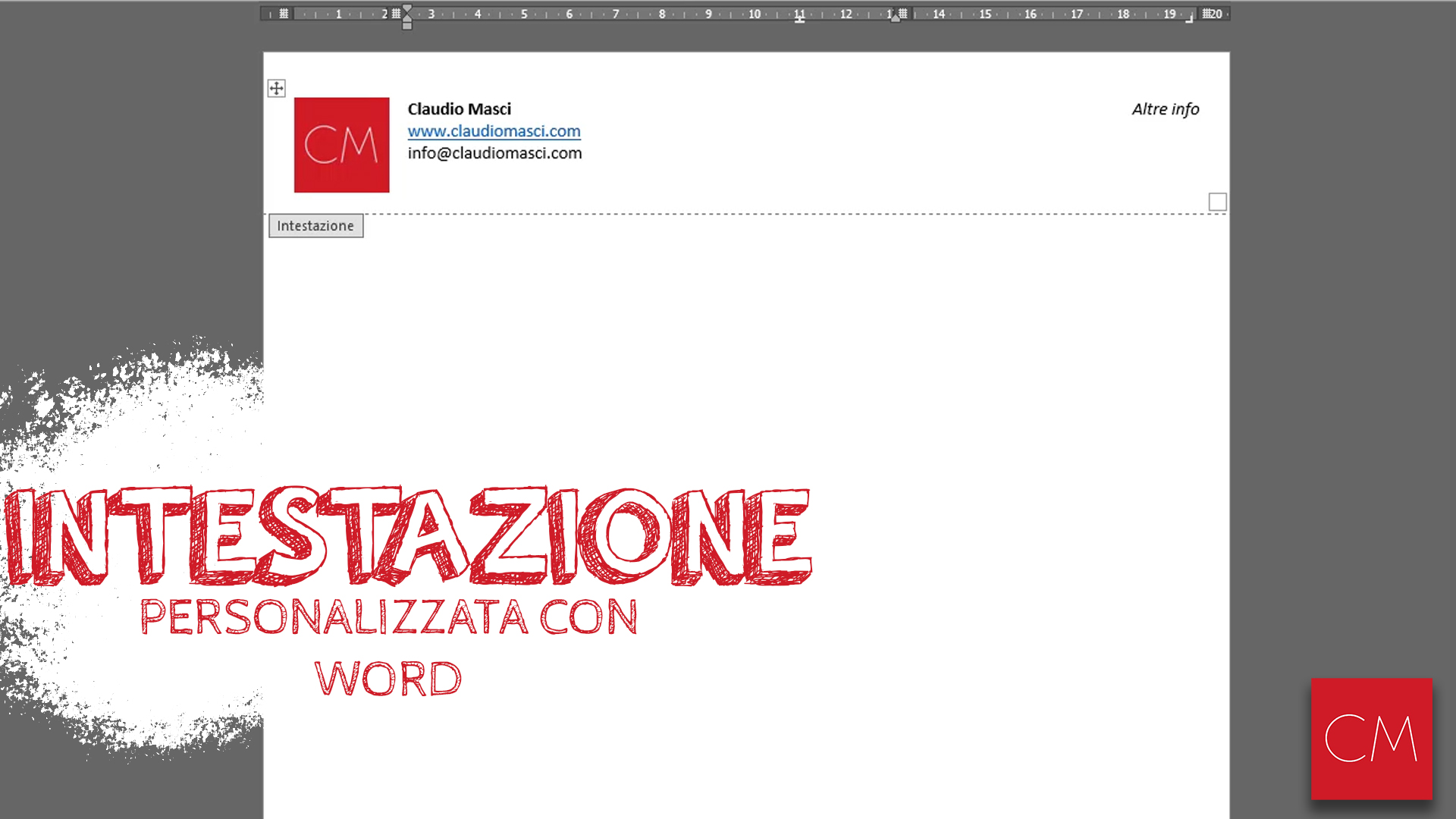
Creare intestazione personalizzata con Word | Carta Intestata: La creazione di un’intestazione personalizzata con Word può essere utile per diversi scopi, ad esempio per creare la carta intestata per la propria attività o per avere un’immagine iniziale per ogni pagina del documento.
In questo tutorial andremo a vedere come creare un modello di carta intestata e come salvarlo in modo da richiamarlo facilmente ed utilizzarlo quando ne abbiamo necessità.
Quando si utilizza Word, per lavoro o per studio capiterà sicuramente di avere bisogno di inserire un elemento (testo o immagine) che si ripete su più pagine.
Anche se è possibile inserirlo manualmente ogni volta, sicuramente è più comodo inserirlo automaticamente ed averlo subito su tutte le pagine.
Creare intestazione personalizzata con Word | Carta Intestata
Word mette a disposizione 2 spazi “extra” in ogni pagina, l’intestazione e il piè di pagina.
Questi 2 spazi permettono quindi di inserire elementi ad inizio e a fine di ogni pagina.
Per poterli utilizzare abbiamo 2 modi:
- Facciamo doppio click nello spazio ad inizio pagina o a fine pagina
- Clicchiamo sulla scheda Inserisci, selezioniamo Intestazione e dal menù che si apre selezioniamo Modifica Intestazione (intestazione e piè di pagina si attivano contemporaneamente, quindi modificando l’intestazione modifichiamo anche il piè di pagina)
Con questi 2 metodi attiviamo la modifica di questi 2 elementi, quindi il cursore passerà dal corpo della pagina all’intestazione.
Word offre diversi modelli preimpostati di intestazione, con la possibilità di scaricarne altri dal web.
I modelli sicuramente sono molto comodi per cominciare, ma hanno delle limitazioni nel layout.
Infatti se da una parte ci permettono rapidamente di avere uno stile predefinito per l’impostazione, dall’altra se vogliamo modificare qualcosa nello stile diventa complicato e potrebbe saltare il layout.
Per questo motivo consiglio di inserire una tabella all’interno dell’intestazione.
La tabella ci servirà per organizzare gli elementi ed evitare che questi possano spostarsi in modi anomali.
Nell’esempio che potete vedere nel video a fine pagina creo una tabella composta da 1 riga e 3 colonne.
Nella prima colonna andiamo ad inserire il logo.
Nella seconda colonna le informazioni principali, portando il testo vicino al logo.
La terza colonna invece conterrà informazioni secondarie e sarà allineata al bordo destro del documento.
Per completare la nostra intestazione, dopo aver inserito tutte le informazioni, dovremo andare a nascondere i bordi della tabella.
Selezionando quindi l’intera tabella, clicchiamo sulla scheda Layout tabella, e alla voce Bordi, clicchiamo su Nessun Bordo.
Inserire il numero di pagina nel piè di pagina
Ora che abbiamo completato l’intestazione, possiamo passare alla fine della pagina.
Nel piè di pagina possiamo inserire altre informazioni utili.
Può essere usato ad esempio per inserire un copyright, una firma o semplicemente il numero delle pagine.
Per inserire il numero di pagina, andiamo sulla scheda Inserisci, selezioniamo Numero di Pagina, dal menù a discesa selezioniamo In Basso, e poi scegliamo il modello che preferiamo utilizzare.
Creare un modello di carta intestata
Intestazione e piè di pagina sono complete ed il nostro modello di carta intestata è pronto.
Ora non resta altro da fare che salvarlo come modello per poterlo riutilizzare velocemente.
Clicchiamo su File, Salva con Nome e poi Sfoglia.
Come tipo di file assicuriamoci di selezionare Modello di Word (dotx) e non Documento di Word (docx).
Selezionando Modello di Word, la cartella di destinazione cambia automaticamente in Documenti->Modelli di Office Personalizzati.
Salviamo il modello in questa cartella.
Clicchiamo quindi su File, Nuovo, qui ci vengono mostrati tutti i modelli di Office, facciamo click sulla voce Personali (di default è attiva la voce Office).
Qui troveremo tutti i modelli creati da noi.
Ci basterà fare doppio click sul modello della carta intestata per poter aprire un nuovo documento con intestazione e piè di pagina che abbiamo appena creato.
Rispondi