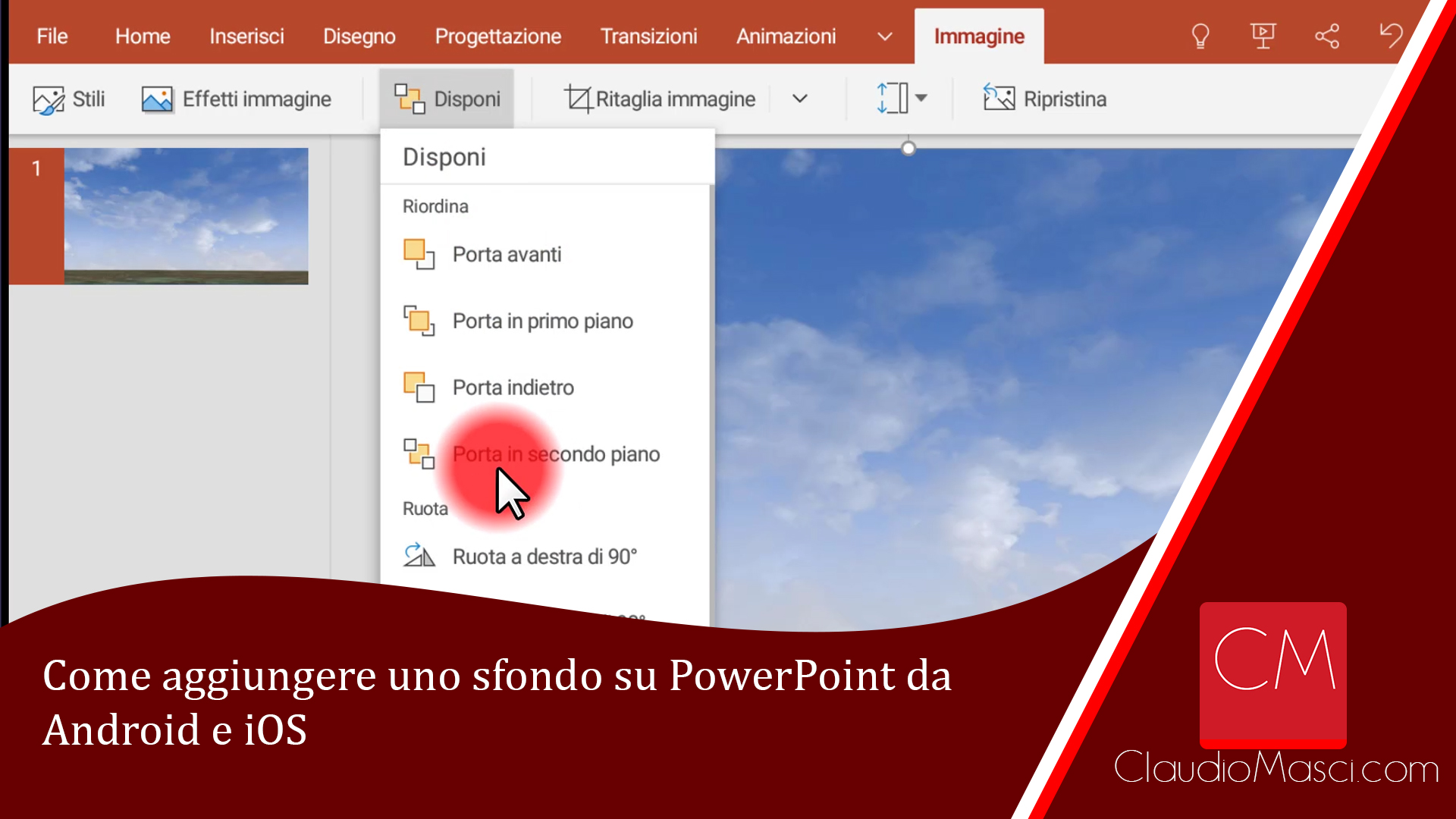
Come aggiungere uno sfondo su PowerPoint da Android e iOS: Sicuramente la versione Desktop di PowerPoint è molto più completa rispetto alla controparte per tablet e smartphone, che però ha dalla sua la comodità di poter essere utilizzata in qualsiasi momento per correzioni e modifiche al volo da smartphone e da tablet.
In un articolo precedente avevamo visto come aggiungere uno sfondo su PowerPoint con la versione Windows.
In questo nuovo articolo invece andremo a vedere come farlo da tablet e smartphone.
A differenza della versione Windows, qui vedremo 3 metodi per farlo:
- Con l’app PowerPoint
- con l’app Presentazioni Google
- dal sito web Presentazioni Google
L’app di PowerPoint è più completa rispetto all’app di Google, ma è a pagamento, può essere usata gratuitamente per operazioni di base, ma per usarla a pieno deve essere acquistato l’abbonamento ad Office.
L’app di Google invece è completamente gratuita ma presenta molte limitazioni.
Il sito web è completo e gratuito, ma è più scomodo da utilizzare.
Come aggiungere uno sfondo su PowerPoint da Android e iOS
PowerPoint
Iniziamo proprio da PowerPoint, a differenza della versione Desktop, l’app non permette di impostare un’immagine come sfondo, dovremo quindi inserire un’immagine e poi andarla a spostare sotto tutti gli altri elementi.
Impostare un colore di sfondo
Scegliere un colore di sfondo per la diapositiva è molto semplice, dovremo toccare la scheda Progettazione e poi la voce Formato Sfondo, e quindi toccare il colore che vogliamo utilizzare come sfondo.
Impostare un’immagine come sfondo
Per le immagini, come detto, è leggermente più complicato, infatti dovremo andare sulla scheda Inserisci e poi su Immagini.
Da qui possiamo scegliere se prendere una foto dalla Galleria o scattarne una con la Fotocamera.
Dopo aver inserito la foto impostiamone le dimensioni per adattarla alla diapositiva, quindi tocchiamo la voce Disponi e selezioniamo Porta in Secondo piano.
In questo modo l’immagine sarà sotto tutti gli altri elementi della diapositiva.
Presentazioni Google
Anche l’app Presentazioni Google, non permette di impostare un’immagine come sfondo di una diapositiva, quindi dovremo fare la stessa cosa fatta per PowerPoint.
In questo caso dopo aver selezionato la diapositiva alla quale vogliamo inserire lo sfondo, toccheremo il + in alto e andremo a selezionare Immagine.
Potremo scegliere se caricare una foto dalla nostra galleria o scattarne una con la fotocamera.
Dopo aver inserito la foto, avrà già le dimensioni della diapositiva, quindi già perfetta per essere utilizzata come sfondo.
Ora ci basterà toccare la foto, dal menù che apparirà in basso tocchiamo i 3 puntini e tocchiamo Sposta in secondo piano.
Sito Google Presentazioni
Ultima alternativa che andremo ad utilizzare, il sito di Presentazioni Google.
Per utilizzare il sito è importante modificare il browser in modo che visualizzi la versione Desktop del sito e non quella mobile, altrimenti sarà identico all’app usata in precedenza.
Dal browser quindi tocchiamo i 3 puntini ed attiviamo la spunta su Sito Desktop (per browser diversi da Chrome la voce potrebbe avere un nome diverso).
Una volta aperto il sito, avremo la versione Desktop di Presentazioni Google, con tutte le funzionalità complete.
Da qui troviamo subito la voce Sfondo, tocchiamola e possiamo scegliere se impostare un colore o un’immagine.
Dopo aver impostato lo sfondo, troveremo la presentazione anche nell’app di Google (che è sincronizzata con il sito se state usando lo stesso account Google), e ci basterà aprirla dall’app per trovare lo sfondo applicato.
Rispondi