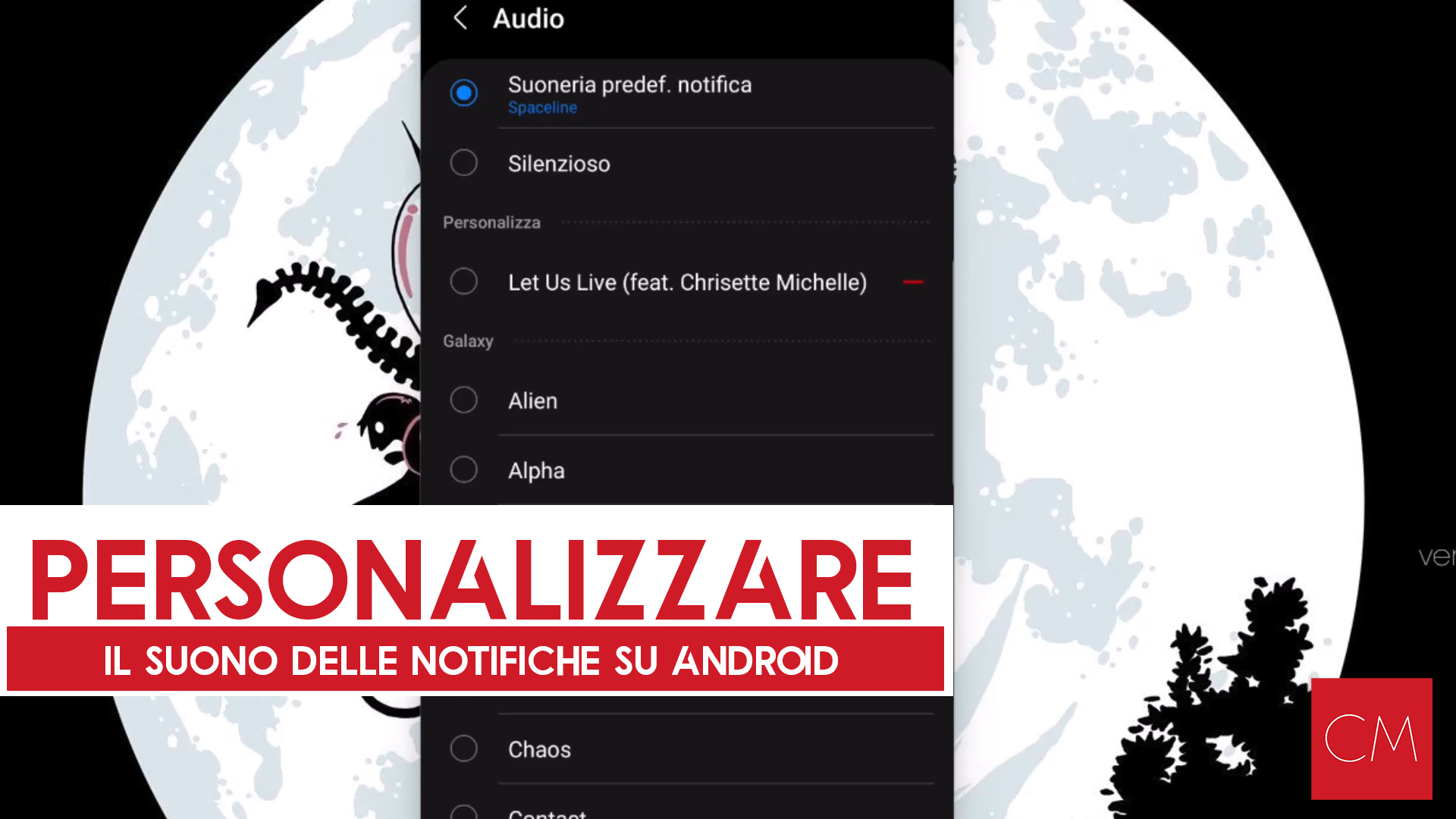
Come personalizzare il suono delle notifiche su Android: Cambiare il suono che viene riprodotto quando arriva una notifica da qualsiasi app.
Tempo di lettura stimato: 4 minuti
Come personalizzare il suono delle notifiche su Android
Uno dei punti di forza di Android è la possibilità di personalizzare quasi ogni aspetto del proprio smartphone.
In questo articolo vedremo come personalizzare il suono di notifica per ogni singola app.
Android infatti permette di impostare un suono diverso per ogni app, e per alcune anche diversi suoni in base al tipo di notifica ricevuta.
Ad esempio per l’app di posta sarà possibile impostare un suono diverso per ogni casella email, per Whatsapp un suono diverso per i messaggi ricevuti da gruppi o da singoli contatti o per la ricezione di file.
Considerando che Android è altamente personalizzabile, quasi ogni produttore ha modificato l’interfaccia del sistema operativo, ed ha aggiunto le proprie app, per questo motivo, la procedura potrebbe non essere identica su tutti i dispositivi, alcune voci potrebbero essere differenti.
NOTA: Se volete semplicemente cambiare il suono predefinito della notifica, senza quindi usare un file mp3 personale, passate direttamente al punto 3.
Passo 1 – Aprire l’App di gestione file
Per cominciare dovremo aprire l’app che ci permette di esplorare i file presenti sullo smartphone, per Samsung l’app si chiama Archivio, per altre marche potrebbe essere Esplora File, Gestione File, Files ecc.
Se non trovate nessun’app che vi permetta di accedere ai file potete usare Files by Google.
Dopo aver aperto l’app, andate sulla voce Memoria Interna, da Files by Google, cliccare in basso su Sfoglia e poi scorrere fino alla fine, quindi toccare la voce Memoria interna.
Dall’elenco di cartelle controllate che sia presente Notifications.
Questa cartella è fondamentale, perchè è qui che dovremo copiare i file audio da usare.
Se la cartella non dovesse essere presente toccate i 3 puntini in alto e poi toccate la voce Crea cartella o aggiungi nuova cartella.
Assicuratevi di chiamarla esattamente Notifications.
Passo 2 – Copiare il file nella cartella Notifications
Ora che abbiamo l’app aperta e ci siamo assicurati che sia presente la cartella Notifications, non ci resta che copiare i file mp3 al suo interno.
Andiamo quindi nella cartella in cui si trova il file audio che vogliamo usare come suono di notifica.
Generalmente il file si potrebbe trovare o nella cartella Music o nella cartella Download.
Se non riuscite a trovarlo, tornate alla schermata precedente e invece di selezionare Memoria Interna, selezionate File Audio.
In questo modo verranno mostrati tutti i file audio presenti.
Ora tenete il dito premuto sull’audio da copiare, quindi toccate la voce Copia.
Per Files by Google, dopo aver selezionato il file andate in alto sui 3 puntini e toccate la voce Copia in.
Andate quindi nella cartella Notifications e toccate la voce Copia qui.
Passo 3 – Impostare il nuovo audio come suono
Ora che abbiamo caricato il file mp3 nella cartella corretta possiamo andare ad impostarlo come suono predefinito.
Andiamo quindi su Impostazioni -> Notifiche.
Le voci dei menù potrebbero avere dei nomi diversi se non avete un Samsung.
Da Notifiche dovremmo avere un elenco di app, da Samsung tocchiamo la voce Altro e poi in alto cambiamo da Più Recenti a Tutto.
Ora selezioniamo l’app per la quale vogliamo cambiare il suono di notifica, ad esempio Calendario.
Tocchiamo la voce categorie di notifiche, e qui avremo l’elenco di tutti i tipi di notifica di quell’app.
Tocchiamo la notifica che ci interessa, ad esempio per il Calendario potrebbe essere Notifiche generali.
Assicuriamoci che sia selezionato Avviso e non Silenzioso.
Tocchiamo la voce Audio e selezioniamo l’audio che vogliamo utilizzare come suono di notifica.
Possiamo fare la stessa cosa per tutte le app presenti e per tutti i tipi di notifica.
In questo modo già dal suono della notifica possiamo capire l’app.
Rispondi