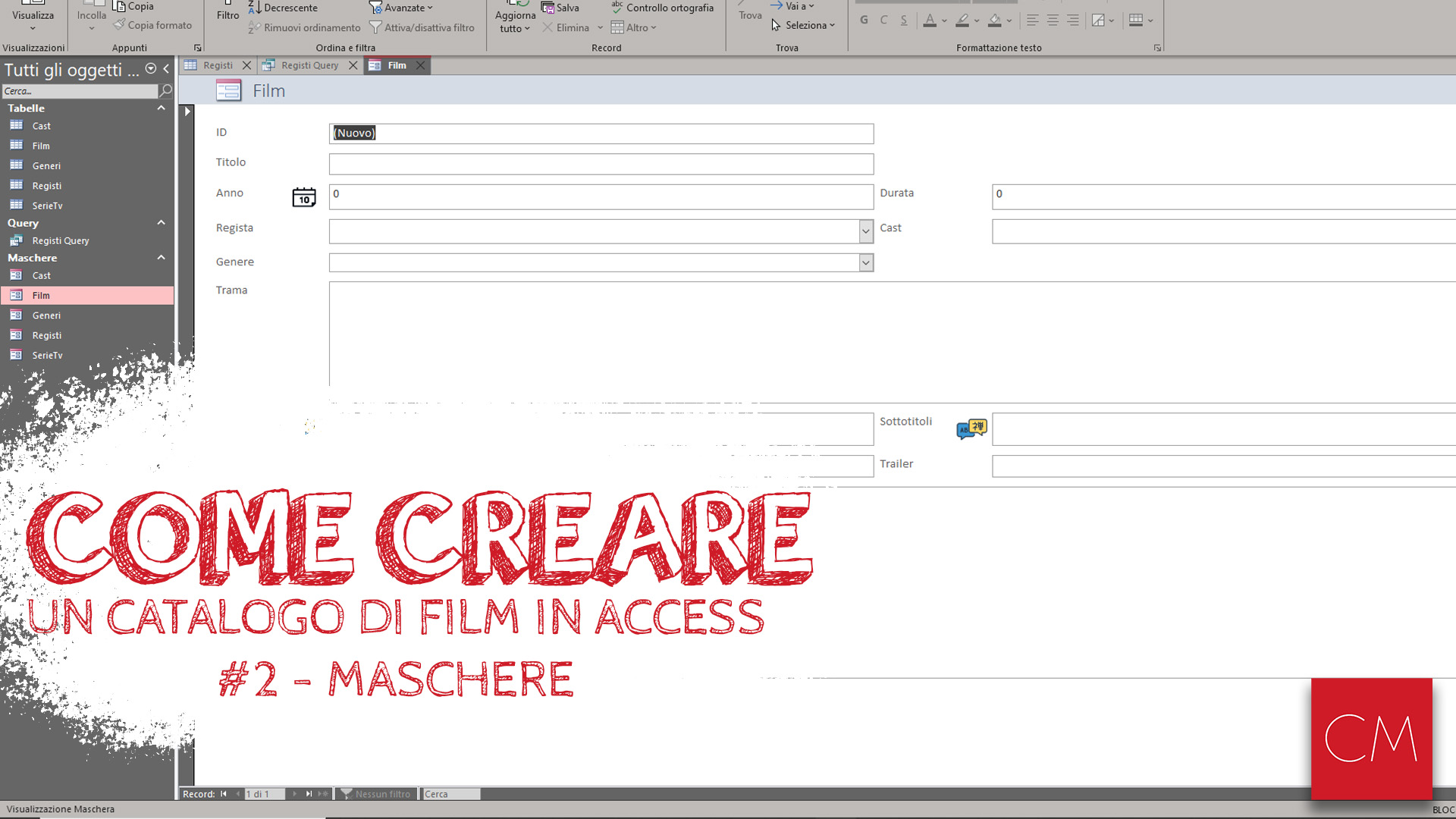
Creare un Catalogo di Film in Access – #2 – Maschere: Seconda parte del tutorial per la creazione di un catalogo di film in Access.
Creare un Catalogo di Film in Access – #2 – Maschere
Questa è la seconda parte del tutorial per la creazione di un catalogo di film in Access, per la prima parte clicca qui.
Nella prima parte abbiamo creato le tabelle con i campi necessari per l’inserimento dei dati e abbiamo creato le relazioni tra le diverse tabelle.
In questo secondo tutorial andiamo a creare le maschere per l’inserimento dei dati.
Creazione delle maschere
Le maschere sono schermate utili per l’inserimento dei dati in modo rapido e semplice.
Infatti permettono di evitare di dover scrivere i record direttamente nella tabella, ma possiamo inserirle usando dei controlli avanzati, come i menù a discesa.
Per creare una maschera apriamo prima la tabella associata, ad esempio per la maschera dei Generi, apriamo la tabella Generi.
Con la tabella aperta, clicchiamo su Crea e poi su Maschera.
Verrà creata automaticamente una maschera con i campi presenti nella tabella.
Le maschere hanno la comodità di essere personalizzabili graficamente.
Infatti possiamo usare font e colori personalizzati.
Facciamo la stessa cosa per creare la maschera per tutte le tabelle.
Creare Query di inserimento Nome e Cognome dei registi.
I registi nella loro tabella hanno il nome ed il cognome divisi in 2 campi diversi, quindi per poterli inserire in un’unico campo nella tabella Film, dovremo necessariamente unire i 2 campi.
Per farlo, andiamo su Crea, quindi clicchiamo su Creazione guidata Query.
Selezioniamo Creazione guidata Query semplice.
Qui da Tabella:Registi, selezioniamo Cognome e Nome.
Proseguiamo, selezioniamo Modificare la struttura della Query e clicchiamo su Fine.
Nella parte in basso avremo una tabella con [Cognome] e [Nome].
Togliamo la spunta da Mostra per la colonna [Nome].
Ora Rinominiamo la voce [Cognome] scrivendo:
[Cognome] & ” ” & [Nome]
Premiamo invio e la cella verrà modificata in:
Espr1: [Registi].[Cognome] & “, ” & [Nome]

Download Database
Per scaricare il database aggiornato alla fine di questo video tutorial clicca sul seguente link:
Rispondi