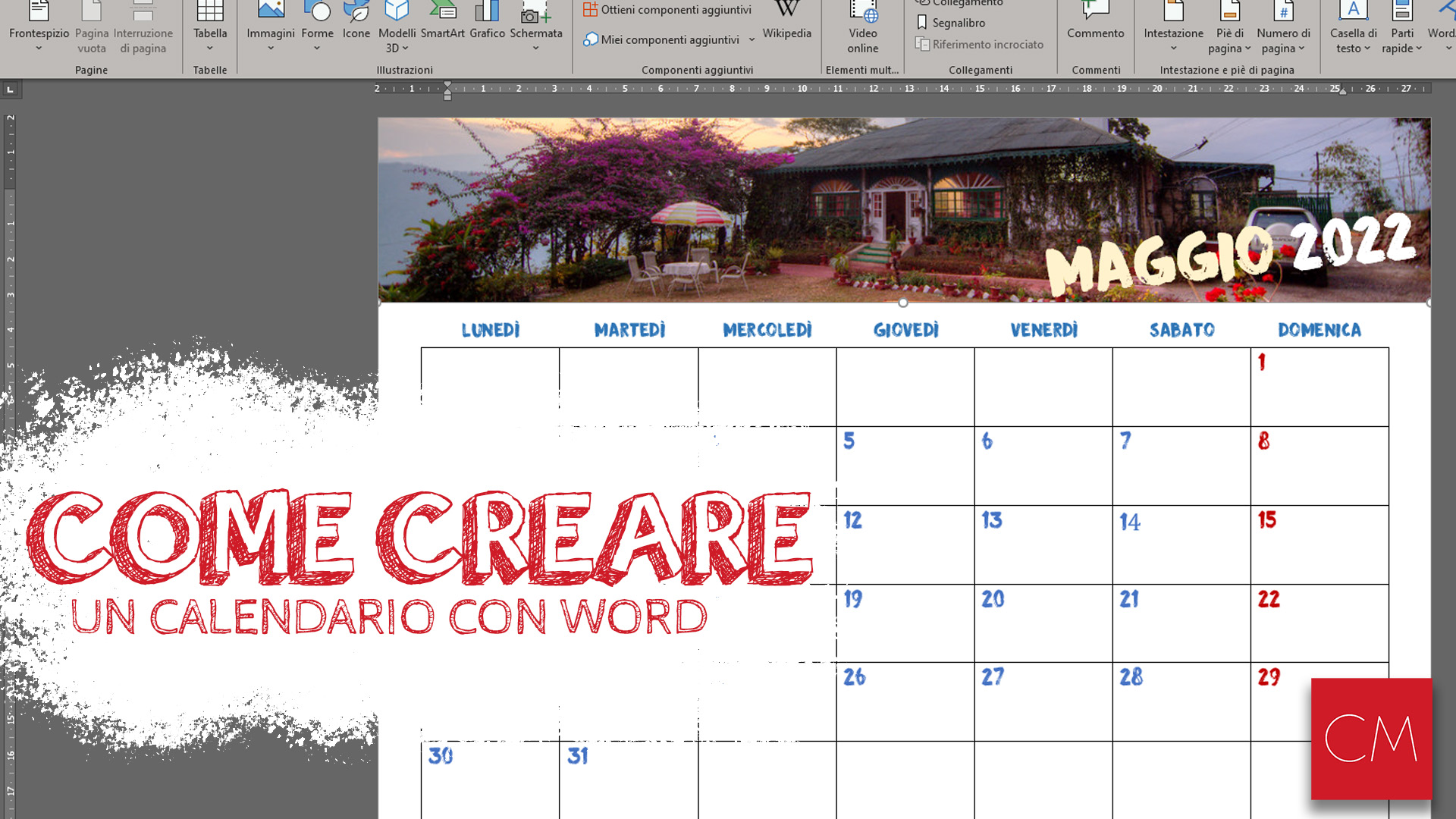
Come creare un calendario con Word: Word è sicuramente un software molto versatile e tra i vari utilizzi che possiamo farne c’è anche quello di creare un nostro calendario personalizzato.
- Come creare un calendario con Word
- Creare un calendario partendo da un template
- Creare un calendario personalizzato partendo da una pagina vuota
- Preparazione del calendario
- Inserire l’immagine di intestazione
- Aggiungere la casella di testo
- Aggiungere la tabella
- Immagine piè di pagina
- Creare tutti i mesi
- Video
Come creare un calendario con Word
Prima di iniziare la creazione del nostro calendario personalizzato con Word dobbiamo valutare l’utilizzo che vogliamo farne.
Infatti potremmo voler creare un semplice calendario da stampare o anche da usare direttamente in Word per appuntare eventi.
Oppure potremmo voler creare un calendario personale, con le nostre foto da usare o da regalare.
Questa distinzione è importante perchè nel primo caso possiamo usare un template già pronto e quindi modificarlo per adattarlo al nostro utilizzo.
Nel secondo caso invece potremmo voler personalizzare maggiormente l’aspetto del calendario e quindi invece di utilizzare un template, potremmo voler creare il calendario partendo da una pagina vuota.
Creare un calendario partendo da un template
Word offre tantissimi template già pronti, dalla schermata Home ci basterò cliccare su “Altri modelli” e nella ricerca digitare “Calendario“.
Inoltre è possibile scaricare gli stessi template direttamente dal sito web di Office.
Ci sono altri siti web che offrono template gratuiti, basta cercarli su un motore di ricerca con le parole chiave “templates word gratis” o “free word templates”, uno dei siti che permette di scaricare altri template per Word è WordTemplates.org.
Come modificare un template
Una volta caricato il template possiamo personalizzarlo come vogliamo, aggiungere, rimuovere o modificare elementi.
Il template è la scelta migliore nel caso in cui il risultato finale che si vuole ottenere sia simile a quello del template.
Se invece abbiamo un’idea completamente diversa partire da un template potrebbe rallentarci e potrebbe essere preferibile partire da unpa pagina vuota.
Creare un calendario personalizzato partendo da una pagina vuota
Il metodo migliore per ottenere un calendario personalizzato che rispecchia totalmente le nostre scelte è quello di crearlo partendo da una pagina vuota.
In questo caso consiglio prima di iniziare ad inserire gli elementi, di creare una bozza, anche approssimativa del risultato che si vuole ottenere.
In questo modo sarà più facile e rapido inserire gli elementi.
Il calendario che andremo a realizzare sarà questo:

Per ottenere un risultato di questo tipo avremo bisogno d 4 elementi
- Una foto da usare come intestazione
- Una casella di testo per il mese e l’anno
- Una tabella per i giorni
- Una foto da usare a fine pagina
Preparazione del calendario
Il primo aspetto da decidere è l’orientamento del calendario, quindi se vogliamo una pagina orizzontale o verticale.
Per un calendario di questo tipo la scelta migliore è quella dell’orientamento orizzontale.
Se invece si vuole creare un calendario con i giorni elencati uno sotto l’altro sarà meglio scegliere un orientamento verticale.
Regoliamo quindi l’orientamento cliccando sulla voce Layout, quindi su Orientamento e poi su Orizzontale.

A questo punto possiamo andare a regolare i margini della pagina.
Decidiamo quanto margine lasciare nei 4 lati del documento.
Il margine è fondamentale per la stampa, quindi se prevediamo di stampare il calendario è importante lasciare un po’ di margine su ogni lato per evitare che il testo venga troncato.
Se invece prevediamo di utilizzare il calendario solo in formato digitale possiamo rimuovere completamente i margini.
Inserire l’immagine di intestazione
Dopo aver formattato la pagina iniziamo ad inserire gli elementi, iniziando proprio dall’immagine usata come intestazione.
Andiamo quindi sul menù Inserisci e clicchiamo su Immagini.

Scegliamo da dove caricaree la nostra immagine.
Possiamo caricare un’immagine personale, come ad esempio una nostra foto, oppure cercare tra le immagini online.
L’iimagine verrà inserita con le sue dimensioni, dovremo quindi andare ad adattarla alla pagina.
Considerando che stiamo inserendo l’immagine come intestazione, ci importa solo che orizzontalmente vada a riempire il foglio.
Quindi clicchiamo su uno degli angoli inferiori e portiamo l’immagine fino al margine laterale e facciamo la stessa cosa con l’altro lato.
Ora clicchiamo con il tasto destro sull’immagine e clicchiamo su Testo a capo, selezioniamo quindi Dietro al testo.
Se vogliamo assicurarci che l’immagine non si muova quando andiamo ad inserire la tabella selezioniamo anche Fissa posizione nella pagina.

Ora possiamo spostare liberamente l’immagine in tutta la pagina.
Andiamo quindi a ritagliarla, selezionando prima l’immagine, quindi Formato Immagine e poi Ritaglia.
Quindi regoliamo le linee di ritaglio per avere l’immagine dell’altezza che preferiamo e premiamo il tasto invio.
Spostiamo quindi l’immagine in alto.
Aggiungere la casella di testo
Dopo aver posizionato l’immagine, aggiungiamo una casella di testo per inserire il testo sulla foto.
Andiamo quindi su Inserisci, Casella di testo e poi Casella di testo semplice.
Trasciniamo la casella di testo sull’immagine inseriamo il mese e l’anno nel testo.
Quindi regoliamo il font, le dimensioni del testo ed il colore del testo.
Per rimuovere lo sfondo, andiamo su Formato Forma, quindi su Riempimento Forma e impostiamo Nessun Riempimento.
Facciamo la stessa cosa per Contorno Forma.
Aggiungere la tabella
Aggiungiamo ora la tabella con i giorni cliccando su Inserisci e poi su Tabella.
Selezioniamo una tabella con 7 righe e 7 colonne.
Nella prima riga inseriamo tutti i nomi dei giorni (Lunedì, Martedì, Mercoledì, ecc.)
Riempiamo le altre celle con i numeri dei giorni corrispondenti.
Selezioniamo quindi la prima riga della tabella e rimuoviamo tutti i bordi cliccando su Struttura Tabella, Bordi e Nessun Bordo.
Questo andrà a rimuovere anche il bordo superiore della seconda riga.
Selezioniamo la seconda riga e impostiamo Tutti i Bordi.
Ora regoliamo l’altezza delle celle.
Selezioniamo tutta la tabella, clicchiamo con il tasto destro su una cella e selezioniamo Proprietà Tabella…
Clicchiamo sulla scheda Riga ed attiviamo Specifica Altezza.
Impostiamo un’altezza di 2,2cm.
Ora selezioniamo solo la 1 riga (quella con i nomi dei giorni della settimana).
Ancora tasto destro e ancora Propietà Tabella.
Andiamo su Riga, Specifica Altezza ed impostiamo 0,8cm.
Immagine piè di pagina
Ultimo passaggio, andiamo ad aggiungere una nuova immagine, eseguiamo le stesse operazioni fatte per l’immagine d’intestazione e spostiamola a fine pagina.
Creare tutti i mesi
Ora che abbiamo inserito il primo mese, possiamo selezionare tutto il contenuto premendo CTRL+A, quindi copiamo con CTRL+C.
Andiamo su una nuova pagina ed incolliamo con CTRL+V.
Ripetiamo l’operazione per i 12 mesi e poi modifichiamo i dati inseriti in ogni pagina.
Video
Nel seguente video è possibile vedere come creare un calendario sia partendo da un template, sia partendo da una pagina vuota.
Rispondi