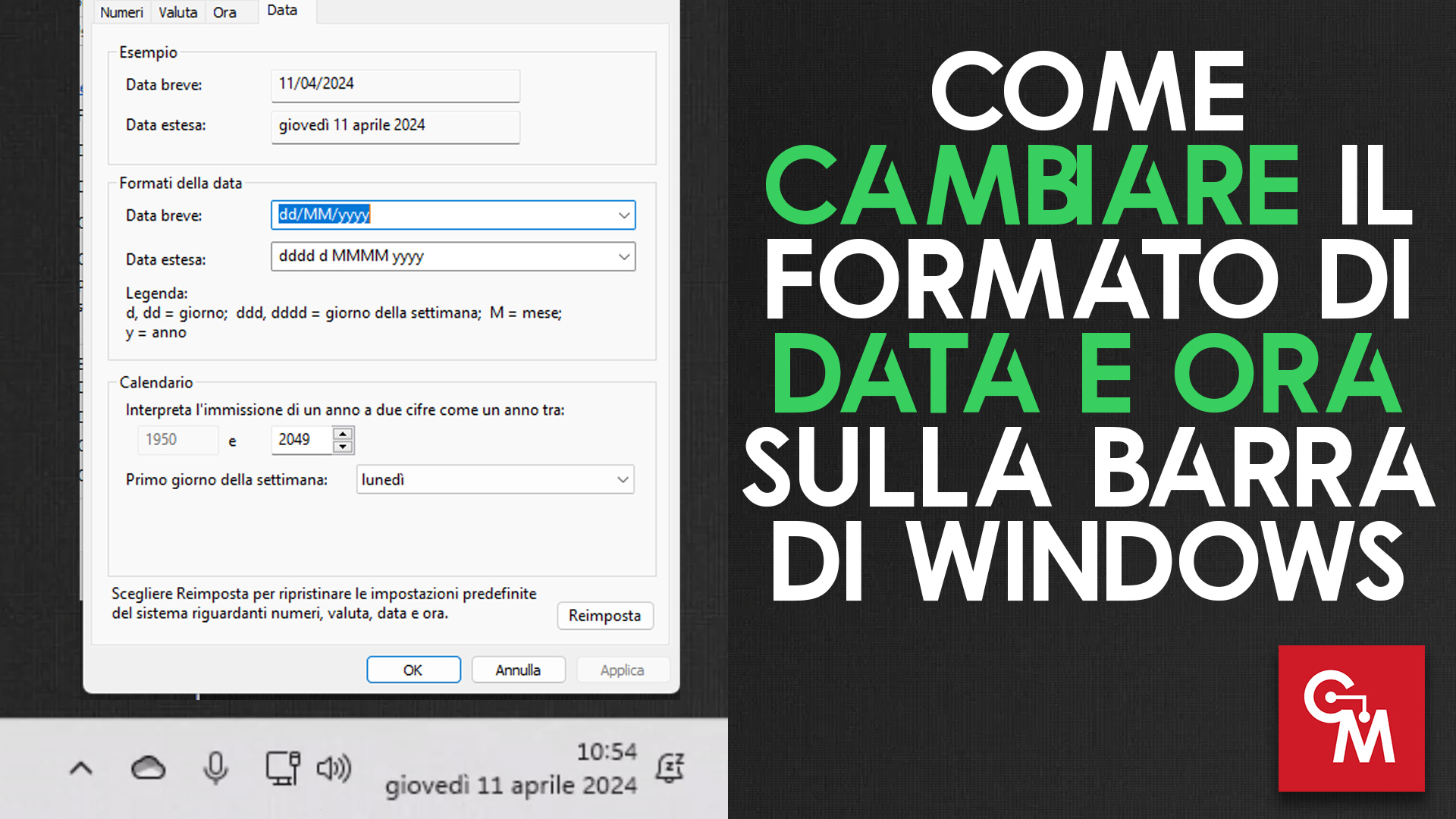
Come cambiare il formato di data e ora sulla barra di Windows: Modificare il modo in cui data ed ora vengono visualizzate sulla barra delle applicazioni di Windows.
Come cambiare il formato di data e ora sulla barra di Windows
Nell’articolo precedente, abbiamo visto come rimuovere data e ora dalla barra delle applicazioni di Windows 11, in questo, su vostra richiesta andiamo a vedere invece come personalizzarle.
A differenza del metodo precedente, questo metodo funziona anche su versioni di Windows diverse da Windows 11 (funziona sicuramente su Windows 10, ma dovrebbe funzionare anche su tutte le altre versioni a partire da Vista in poi).
Aprire la schermata impostazioni internazionali
Per cominciare dobbiamo accedere alla schermata delle impostazioni internazionali, per farlo premiamo la combinazione di tasti WIN + R (oppure clicchiamo con il tasto destro del mouse sull’icona Start di Windows e clicchiamo su Esegui).
Da esegui digitiamo intl.cpl
Clicchiamo quindi sul tasto in basso Impostazioni Aggiuntive.
Da qui ci interessano 2 schede: Ora e Data.
Modificare l’ora
Per l’ora il valore che ci interessa è Ora breve.
L’impostazione predefinita è HH:mm che mostra l’ora in 2 cifre (ad esempio 11:55).
Vediamo le personalizzazioni possibili (per semplicità prendiamo in considerazione come orario 1:55:
- h:mm (ora ad una cifra, in questo caso vedremo sempre 1:55 sia di notte che di pomeriggio)
- hh:mm tt (ora a due cifre con messaggio AM o PM, di notte vedremo 01:55 AM e di pomeriggio vedremo 01:55 PM)
- HH:mm (ora a due cifre espressa in 24 ore, di notte vedremo 01:55, di pomeriggio 13:55)
SIMBOLO AM: In simbolo AM possiamo scrivere il testo che vogliamo che venga aggiunto di mattina, può essere qualsiasi testo non necessariamente la scritta AM, per mostrarla nella data ricordiamo di aggiungere tt in data breve, prima o dopo l’orario.
SIMBOLO PM: Come per il simbolo AM ma viene mostrato di pomeriggio.
DIVISORI: L’ora per impostazione predefinita è impostata come HH:mm (quindi 01:55), possiamo cambiare i due punti con qualsiasi altro simbolo, ad esempio HH.mm (01.55), HH-mm (01-55), HH mm(01 55).
Riassumento i codici:
- h: ora a singola cifra in formato 12 ore (ad esempio l’una sarà scritto 1)
- hh: ora a doppia cifra in formato 12 ore (ad esempio l’una sarà scritto 01)
- H: ora a singola cifra in formato 24 ore (ad esempio l’una sarà scritto 1)
- HH: ora a singola cifra in formato 24 ore (ad esempio l’una sarà scritto 01 o 13)
- m: minuti a singola cifra
- mm: minuti a doppia cifra
- tt: aggiunge il testo presente in SIMBOLO AM e SIMBOLO PM
Modificare la data
Passiamo alla scheda Data, anche in questo caso il valore che ci interessa è data breve.
L’impostazione predefinita è dd/MM/yyyyy che mostra ad esempio 11/04/2024, vediamo le possibili alternative prendendo ad esempio sempre l’11 Aprile 2024.
- dd MMMM yyyy (11 aprile 2024)
- dddd dd MMMM yyyy (giovedi 11 aprile 2024)
- ddd dd MMM yyyy (gio 11 apr 2024)
- ddd dd MMMM yyyy (gio 11 aprile 2024)
- dddd dd/MM/yyyy (giovedi 11/04/2024)
- ddd dd/MM/yyyy (gio 11/04/2024)
Anche in questo caso come per l’ora possiamo usare i separatori che preferiamo, ad esempio:
- dd.MM.yyyy (11.04.2024)
- dd-MM-yyyy (11-04-2024)
- dd MM yyyy (11 04 2024)
Riassumendo i codici:
- d: giorno a singola cifra (ad esempio 1 sarà 1)
- dd giorno a doppia cifra (ad esempio 1 sarà 01)
- ddd: giorno della settimana abbreviato (ad esempio giovedì sarà gio)
- dddd: giorno della settimana intero (ad esempio giovedì sarà giovedì)
- M: mese a singola cifra (ad esempio Aprile sarà 4)
- MM: mese a doppia cifra (Aprile sarà 04)
- MMM: mese abbreviato (Aprile sarà apr)
- MMMM: mese scritto per intero (Aprile sarà aprile)
- yy: anno in due cifre (2024 sarà 24)
- yyyy: anno in 4 cifre (2024 sarà 2024)
Rispondi