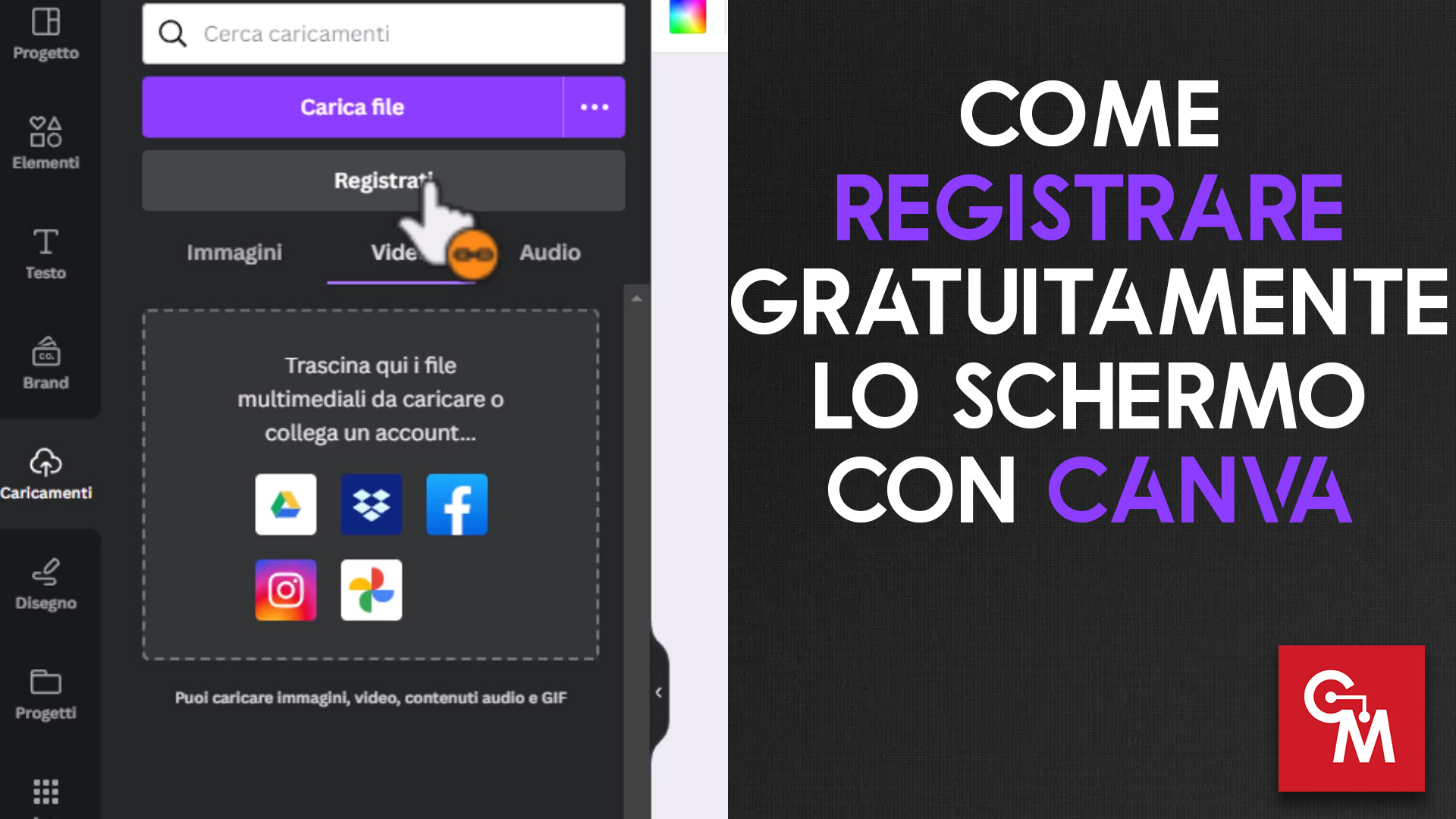
Come registrare gratuitamente lo schermo con Canva: Registrare Webcam, fotocamera e schermo con Canva in pochi semplici passaggi.
Come registrare gratuitamente lo schermo con Canva
Canva è uno strumento molto conosciuto, principalmente per la possibilità di creare facilmente e rapidamente immagini e video di grande impatto grafico senza necessariamente avere grandi competenze in materia.
Un aspetto però che non tutti conoscono è che Canva permette anche di registrare la webcam, la fotocamera o il proprio schermo in tempo reale.
Questo significa che possiamo utilizzare la registrazione schermo di Canva per registrare lo schermo durante la riproduzione di un video, oppure per creare dei video tutorial.
Guida per registrare lo schermo
Aspetto fondamentale, è utilizzare Google Chrome (o browser basati su Chrome come Edge) con Firefox non è possibile registrare lo schermo.
Per registrare lo schermo è sufficiente la versione gratuita di Canva, quindi è possibile fare tutto gratuitamente.
Quindi dopo esserci registrati su Canva, creiamo un nuovo progetto selezionando Video dall’elenco.
Dall’elenco di sinistra selezioniamo Caricamenti.
Da caricamenti abbiamo la possibilità di caricare un video registrato in precedenza o di registrarne uno nuovo.
Clicchiamo sul tasto Registrati, dovremo quindi permette l’utilizzo della fotocamera e del microfono del dispositivo.
Come impostazione predefinita Canva avvierà la registrazione della Webcam, clcchiamo sul tasto in alto a sinistra e possiamo passare da Webcam a Schermo.
Selezionando Schermo abbiamo poi quindi 3 possibilità, registrare una scheda di Chrome, registrare una Finestra o registrare l’intero schermo.
Vediamo quali sono le differenze:
- Scheda di Chrome: in questo caso Canva registra solo il contenuto di una determinata scheda aperta in Chrome, quindi se noi cambiamo scheda, apriamo altre finestre al di sopra di quella scheda verrà comunque sempre e solo registrato il contenuto di quella scheda (utile ad esempio per registrare un video in streaming).
- Finestra: Funziona in maniera simile alla scheda ma registra un’intera finestra (quindi un intero software), se quindi scegliamo ad esempio Chrome, registrerà tutto il suo contenuto, se cambiamo scheda registrerà anche il passaggio da una scheda all’altra, se invece registriamo un software ad esempio Photoshop, potremo fare un tutorial sull’utilizzo di Photoshop (utile per registrare tutte le schermate di un unico software.
- Schermo: Questa è la registrazione più completa delle 3, registra tutto quello che vediamo sullo schermo, quindi se passiamo da un software ad un altro verranno registrati tutti, utile anche per registrare il desktop di Windows o fare dei tutorial appunto sul funzionamento di Windows (o di qualsiasi altro sistema operativo)
Canva registra usando il browser, quindi non è collegato al sistema operativo in uso, questo significa che possiamo registrare tutti i contenuti sia da Windows che da MacOs che da Linux o anche da smartphone e tablet.
Rispondi