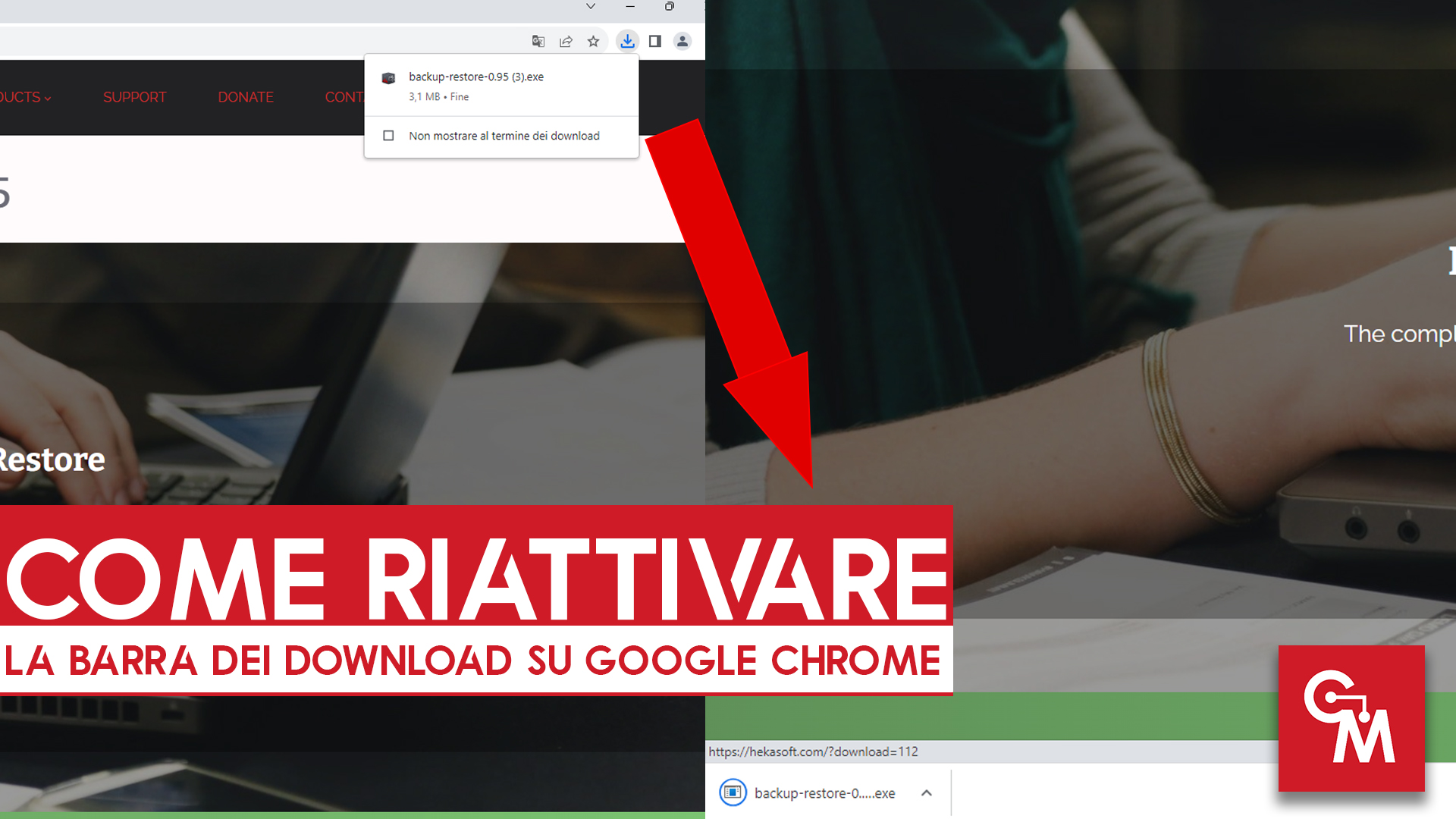
Come riattivare la barra dei download su Google Chrome: Disattivare l’icona di notifica presente in alto e ritornare alla vecchia barra dei download presente in basso.
Tempo di lettura stimato: 3 minuti
Come riattivare la barra dei download su Google Chrome
Con le ultime versioni Google ha aggiunto alcune novità e modificato alcuni elementi del suo browser Chrome.
Tra le principali novità visibili c’è la gestione dei download.
Infatti è stata rimossa la barra dei download che compariva in basso ed è stata sostituita da un’icona in alto.
Dal punto di vista funzionale non cambia niente, i download vengono gestiti nello stesso modo, cambia solamente la posizione in cui è possibile trovare il file scaricato.
Molti utenti trovavano più comodo ed intuitivo l’utilizzo di un’icona in alto (presente anche in altri browser, come ad esempio Firefox) altri invece preferirebbero mantenere il vecchio stile.
In questo articolo andremo quindi a vedere come fare a tornare alla vecchia barra dei download.
Accedere alle impostazioni avanzate di Chrome
Il primo passaggio è quello di accedere alle impostazioni avanzate di Google Chrome, per farlo digitiamo nella barra degli indirizzi Chrome://flags e premiamo invio.
Si aprirà una pagina con un elenco di voci con a fianco un menù a tendina che ci permetterà di scegliere tra 3 opzioni:
- Default
- Enabled
- Disabled
Default è l’impostazione predefinita scelta da Chrome, che potrebbe essere una tra le altre 2, ma spesso non sappiamo quale sia, scegliendo invece enabled o disabled siamo sicuri di attivare o disattivare quell’impostazione.
Modificare le impostazioni relative alla barra dei download
Dalle impostazioni avanzate, in alto nella barra di ricerca scriviamo download.
Vedremo 4 voci, le voci che ci interessano però sono 2:
- Enable download bubble
- Enable download bubble V2
Per entrambe le voci impostiamo il menù su Disabled.
Dopo aver cambiato queste 2 impostazioni, in basso a destra vedremo il tasto Relaunch.
Questo pulsante permette di chiudere e riaprire Chrome per applicare le modifiche effettuate.
Clicchiamo quindi su Relaunch, ed al riavvio di Chrome avremo nuovamente la barra dei download.
Extra: Aumentare la velocità dei download
Tra le impostazioni che troviamo andando sulle impostazioni avanzate di Chrome e cercando download vediamo anche Parallel downloading.
Questa voce permette in alcuni casi di aumentare la velocità di download dei file, consiglio quindi di impostarla su Enabled.
Rispondi