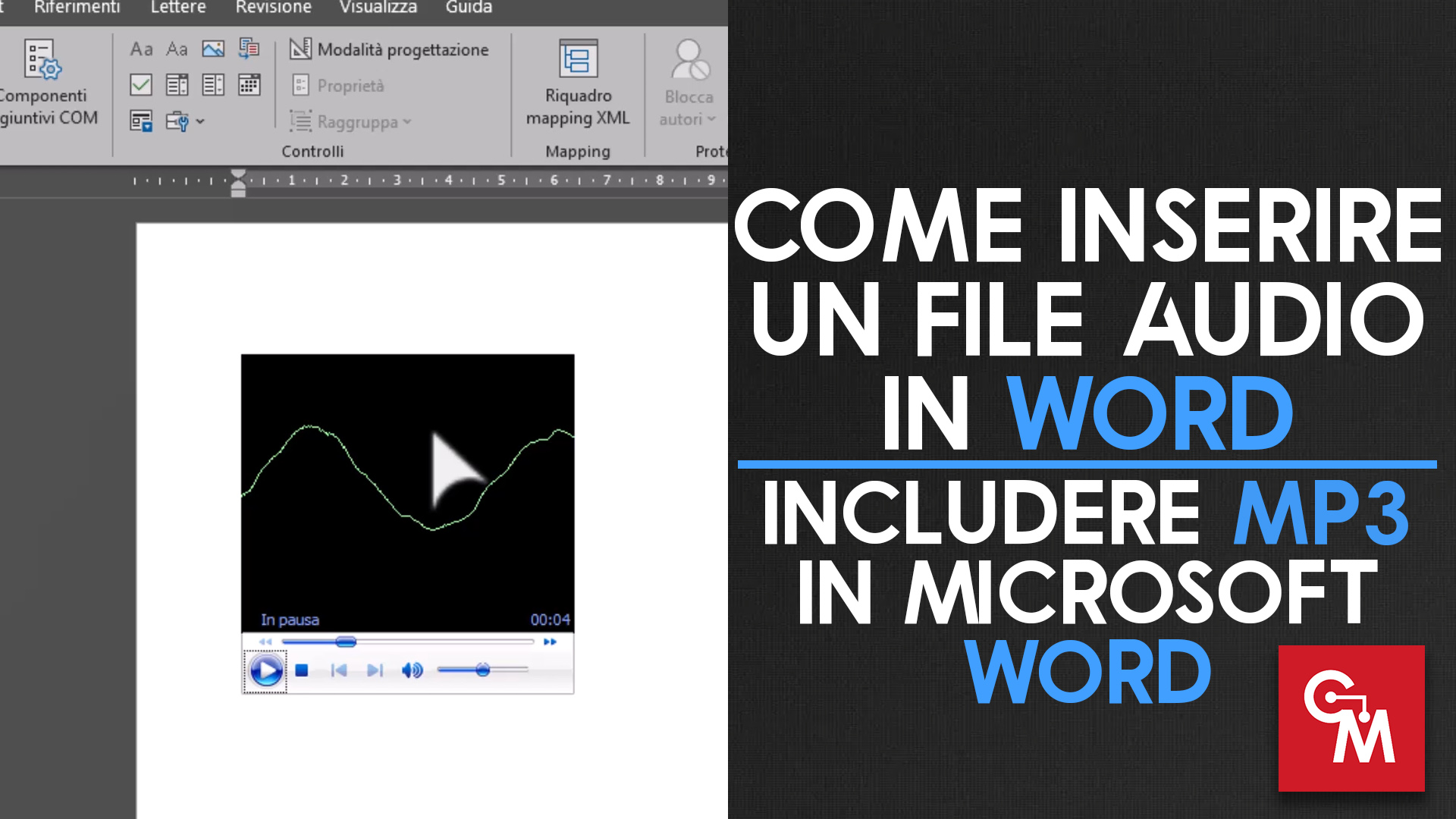
Come inserire un file audio in Word – Includere Mp3 in Word: Word è un software per la videoscrittura e la creazione di documenti, questo però non esclude la possibilità di aggiungere elementi multimediali.
Tempo di lettura stimato: 5 minuti
Come inserire un file audio in Word – Includere Mp3 in Word
In questo articolo vedremo 2 metodi per inserire un file audio all’interno di un documento Word e quali sono vantaggi e svantaggi di ognuno dei 2 metodi.
Inserire un file audio come oggetto
Nel primo metodo andremo ad inserire l’icona del file mp3 (o qualsiasi altro formato audio) all’interno di Word, e con un doppio clic il file verrà aperto con il programma che utilizziamo solitamente per riprodurre i file audio.
Da Word quindi clicchiamo in alto sulla scheda Inserisci, scorriamo fino al gruppo Testo e clicchiamo su Oggetto.
Da Oggetto, clicchiamo sulla scheda Crea da file, quindi su Sfoglia e selezioniamo il file audio che vogliamo inserire.
Prima di cliccare su ok troviamo 2 voci che possono essere spuntate.
- Collega al file: selezionando questa voce, non andremo ad includere il file audio all’interno del documento di Word ma inseriremo un collegamento che andrà a cercare il file sul dispositivo. VANTAGGI: Il documento Word occuperà meno spazio. SVANTAGGI: Se inviamo il documento a qualcuno o spostiamo o rinominiamo il file audio non verrà più trovato da Word.
- Visualizza come icona: selezionando questa voce andremo a cambiare l’icona del file audio. VANTAGGI: Possiamo scegliere un’icona personalizzata per il file audio, altrimenti verrà usata quella predefinita di ogni dispositivo. SVANTAGGI: Abbiamo bisogno di un’icona presa da un file dll o in formato ico, non sono accettate immagini jpg o png.
In base alle premesse, consiglio di NON SELEZIONARE nessuna delle spunte per le 2 voci precedenti.
Quindi clicchiamo su ok ed il file audio verrà aggiunto all’interno del documento, ora basterà un doppio clic per avviarlo.
Inserire un file audio con riproduttore all’interno di Word
Questo metodo ci permette di ascoltare direttamente il file audio all’interno di Word senza dover utilizzare programmi esterni, ma ha diversi limiti.
Vediamo prima come inserire un file audio in questo modo, poi andremo a vedere i motivi per cui potrebbe non essere la scelta giusta.
Da Word clicchiamo sulla scheda Sviluppo, quindi dal gruppo Controlli clicchiamo su Modalità progettazione.
Quindi clicchiamo sull’icona Strumenti Legacy e poi sull’ultima icona (Altri controlli).

Dall’elenco scorriamo in basso fino alla fine e troviamo la voce Windows Media Player.
Facciamo doppio clic sulla voce Windows Media Player per aggiungerlo all’interno della pagina Word.
Ora clicchiamo su Windows Media Player e in alto sotto la voce Modalità Progettazione, clicchiamo su Proprietà.
Si aprirà un pannello laterale nel quale vedremo il campo URL vuoto.
In quel campo dovremo inserire il percorso completo del file mp3 (ad esempio c:\documenti\musica\audio.mp3).
Dopo aver inserito il percorso possiamo chiudere il pannello proprietà e cliccare su Modalità Progettazione per chiuderla e tornare alla modalità di scrittura classica.
Il file audio partirà in automatico e potremo controllarlo direttamente dalla pagina di Word.
Questo metodo è sicuramente più comodo rispetto a quello precedente ma presenta un grande aspetto negativo.
Il file audio deve essere esattamente nella cartella che indichiamo e non c’è modo di includerlo all’interno del documento.
Quindi questo metodo va bene nel caso in cui il file mp3 sia ad esempio su un sito web, quindi inseriamo il link web, oppure nel caso in cui il documento Word sia sempre sul nostro dispositivo.
Invece non è la scelta idea nel caso in cui volessimo condividere il documento, magari via email perchè si perderebbe il file audio.
In Conclusione – Metodo Consigliato
Per concludere quindi tra questi 2 metodi consiglio:
Inserisci – Oggetto
Se vogliamo condividere il documento Word con altre persone ed abbiamo la necessità che il file audio sia sempre disponibile da qualsiasi dispositivo.
Sviluppo – Windows Media Player
Se il file audio si trova online e inseriamo l’URL del file oppure se il documento Word è su un unico dispositivo e vogliamo far avviare il file audio all’apertura del documento.
Altri link utili
- 9 Funzionalità di Word che non tutti conoscono
- Come aggiungere una casella di controllo in Word
- Playlist Word su Youtube
Rispondi