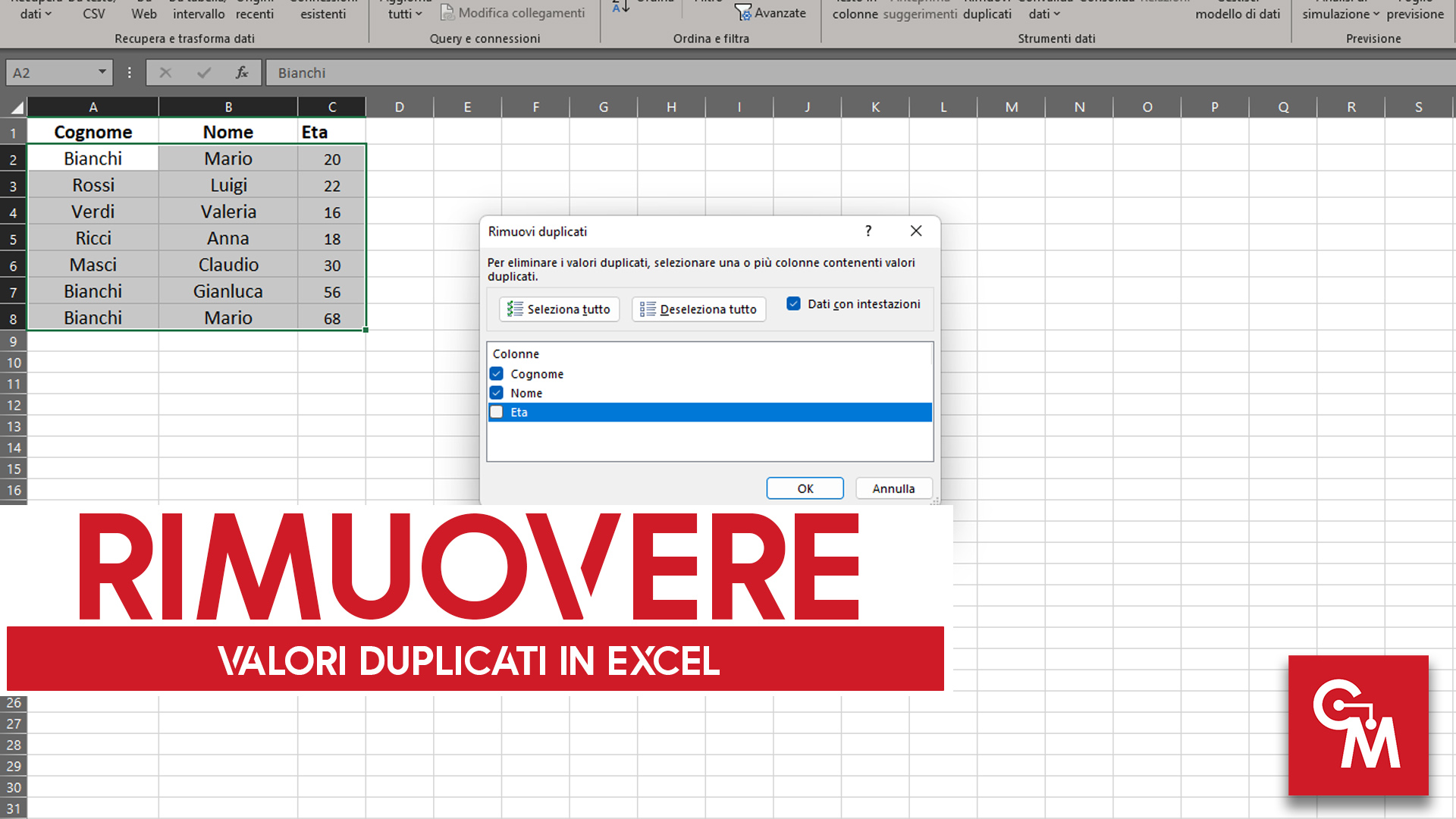
Come rimuovere valori duplicati in Excel: I valori duplicati, specialmente in elenchi molto lunghi possono essere difficili da individuare, ma possiamo rimuoverli con un semplice clic.
Tempo di lettura stimato: 3 minuti
Come rimuovere valori duplicati in Excel
Quando abbiamo un elenco di 10 o 20 valori è relativamente facile e veloce rimuovere manualmente i duplicati, ma quando questo elenco diventa di 100, 200, 1000 o più valori diventa quasi impossibile.
Fortunatamente Excel ci permette di rimuovere i duplicati con un semplice clic.
L’unico accorgimento da avere è se questo elenco è su un’unica colonna o su più colonne.
Cancellare duplicati su singola colonna
Iniziamo con il caso più semplice, abbiamo una sola colonna di dati, e vogliamo rimuovere tutti quelli duplicati.
Per cominciare quindi selezioniamo tutta la colonna (ad esempio cliccando sulla lettera della colonna, oppure selezionando il primo elemento e trascinando il mouse fino all’ultimo).
Dopo aver selezionato la colonna o tutti i valori all’interno della colonna, andiamo in alto sulla scheda Dati.
Facciamo quindi clic su Rimuovi Duplicati.
Da qui non dovremo preoccuparci di modificare nulla, abbiamo una sola colonna ed Excel avrà impostato già tutto correttamente.
Clicchiamo quindi su OK.
Vedremo un messaggio che ci mostra il numero di duplicati rimossi ed il numero di valori univoci rimasti.
Cancellare duplicati su più colonne
Passiamo ora al caso più complicato: Abbiamo i valori divisi su più colonne
Ad esempio potremmo avere una colonna Cognome, una Nome, una Indirizzo email, ecc.
In questo caso non è possibile controllare un’unica colonna perchè potremmo rimuovere troppi valori.
Controllando solo cognome, ad esempio, rischieremmo di cancellare 2 persone con lo stesso cognome ma con nomi diversi.
Per cominciare quindi dobbiamo selezionare tutte le colonne, non importa se vogliamo controllarne il contenuto, è importante comunque che le colonne siano tutte selezionate, altrimenti rimarranno i valori di quelle colonne.
Dopo aver selezionato tutte le colonne andiamo sulla scheda Dati e clicchiamo su Rimuovi Duplicati.
Ora abbiamo alcune scelte possibili:

Attivare o disattivare la spunta da Dati con intestazioni.
Se abbiamo selezionato anche le intestazioni delle colonne, attiviamo la spunta, in questo modo vedremo le intestazioni in basso, e soprattutto non verranno incluse nell’elenco dei valori da controllare.
In basso abbiamo tutte le colonne selezionate, a questo punto dobbiamo attivare la spunta SOLO per le colonne da controllare.
Ad esempio, potrei non aver bisogno di verificare anche l’età, quindi andrei a disattivare la casella Eta, mantenendo attive solo Cognome e Nome.
Dopo asserci assicurati che le colonne che ci interessa controllare siano attive e le altre no, possiamo cliccare su OK.
Rispondi