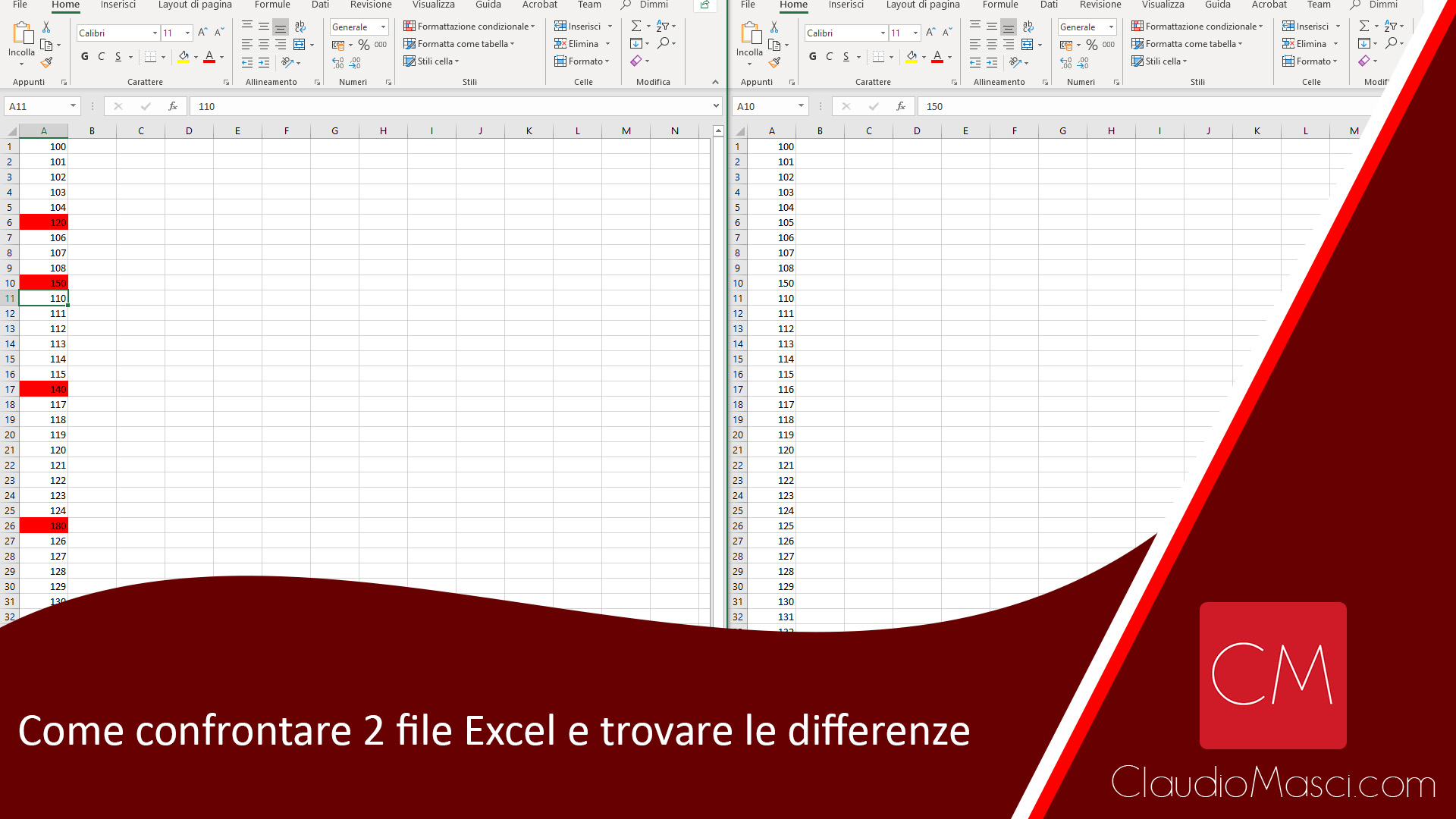
[vc_row][vc_column][wpproads id=”202″ center=”1″][/vc_column][/vc_row][vc_row][vc_column][vc_column_text]Nuovo tutorial dedicato a Microsoft Excel, questa volta vedremo come confrontare 2 file e trovarne le differenze.
Utilizzeremo 2 metodi, il primo, è un semplice affiancamento con il quale possiamo controllare manualmente per cercare eventuali differenze.
Il 2 metodo invece prevede l’utilizzo di una regola di formattazione condizionale che ci permetterà di evidenziare le celle che presentano delle differenze.
[/vc_column_text][vc_video link=”https://youtu.be/zlX-vexSXnM” align=”center”][vc_column_text]
Metodo Manuale
Il primo metodo, è quello manuale, quindi affiancheremo i due documenti Excel che poi dovranno essere controllati basandoci solo sulla nostra vista, senza supporti da Excel.
Per farlo, apriamo i due documenti di Excel che vogliamo confrontare (è importante che siano entrambi aperti), portiamoci poi sulla finestra di uno dei 2, non è importante quale, e clicchiamo sulla scheda Visualizza.

Dopo essere entrati nella scheda visualizza dovremo selezionare la voce Affianca, in questo modo i due documenti verranno affiancati tra loro, se vogliamo che scorrendo un documento, scorra anche l’altro dovremo selezionare anche la voce Scorrimento sincrono (presente sotto la voce affianca).
E’ possibile affiancare i documenti in verticale (uno a sinistra e l’altro a destra) o in orizzontale (uno sopra e uno sotto), in base alle nostre necessità.[/vc_column_text][vc_column_text]
Con Formattazione Condizionale
Questo metodo è più avanzato del precedente e permette di segnare le celle che presentano delle differenze, in modo da essere sicuri di non lasciarsene sfuggire nessuna.
Dopo aver affiancato le cartelle di lavoro con il metodo precedente, controlliamo i nomi dei fogli di lavoro, dobbiamo essere sicuri che siano diversi (es. se sono entrambi Foglio1, rinominiamo uno in Foglio2), dopo esserci accertati che abbiano due nomi differenti, clicchiamo con il tasto destro sul nome di uno dei 2 fogli di lavoro, e quindi clicchiamo su “Sposta o copia…“, qui selezioniamo il foglio di lavoro che vogliamo copiare nell’altra cartella di lavoro, cambiamo quindi la cartella di lavoro in alto, assicuriamoci di selezionare la voce “Crea una copia” (se non lo facessimo la cartella di lavoro verrebbe chiusa) e clicchiamo su Ok.

Ora abbiamo copiato l’intero foglio di lavoro all’interno dell’altro documento, quindi avremo un documento che contiene Foglio1 e Foglio2, e l’altro che contiene solo Foglio2.
Nel documento che li contiene entrambi, selezioniamo Foglio1 (il foglio che non è stato copiato dall’altro documento), da qui selezioniamo tutte le celle che vogliamo controllare, poi andiamo sulla scheda Home, selezioniamo la voce Formattazione Condizionale, quindi clicchiamo su Nuova Regola.

Qui dovremo selezionare dall’elenco la voce “Utilizza una formula per determinare le celle da formattare“, ed inserire come formula:
=A1<>Foglio2!A1
Al posto di Foglio2 dovrete inserire il nome dell’altro foglio di lavoro (quindi se il foglio sul quale state applicando le modifiche si chiama Foglio1 e l’altro Foglio2, potrete copiare questo codice, altrimenti dovrete cambiare il nome del foglio.
Prima di confermare, dovremo cliccare su Formato… e cambiare ad esempio il colore di Riempimento, impostandolo su Rosso, in modo da far risaltare le celle che presentano delle differenze.
Ora è possibile cliccare su Ok e confermare la nuova regola, automaticamente tutte le celle che presentano delle differenze verranno riempite con un colore rosso.[/vc_column_text][/vc_column][/vc_row][vc_row][vc_column][wpproads id=”233″ center=”1″][/vc_column][/vc_row]
Rispondi